문서를 작성 후 관련 된 내용을 차트(그래프)로 나타내어 특정 항목을 비교하여 좀 더 확실한
데이터의 차이를 볼 수 있는 방법 입니다.
차트는 한장으로 모든 내용을 함축 할 수 있고, 비교/분석이 가능하기 때문입니다.

먼저 그래프로 표시 하려는 항목을 드래그로 영역 설정 해 줍니다.
삽입 > 차트 > 그래프 선택

좀더 소분화 된 차트 중 현재 작성한 내용과 어울리는 그래프를 선택 합니다.

처음 그래프가 잘 못 보여진다 생각이 들면 데이터의 정렬 기준이 잘 못 경우로
드래그 영역이나 기준점이 잘 못 된 경우가 일 수 있습니다.
지금 보이는 차트는 날짜를 기준 잡았기 떄문에 그래프를 알아 볼 수 없습니다.
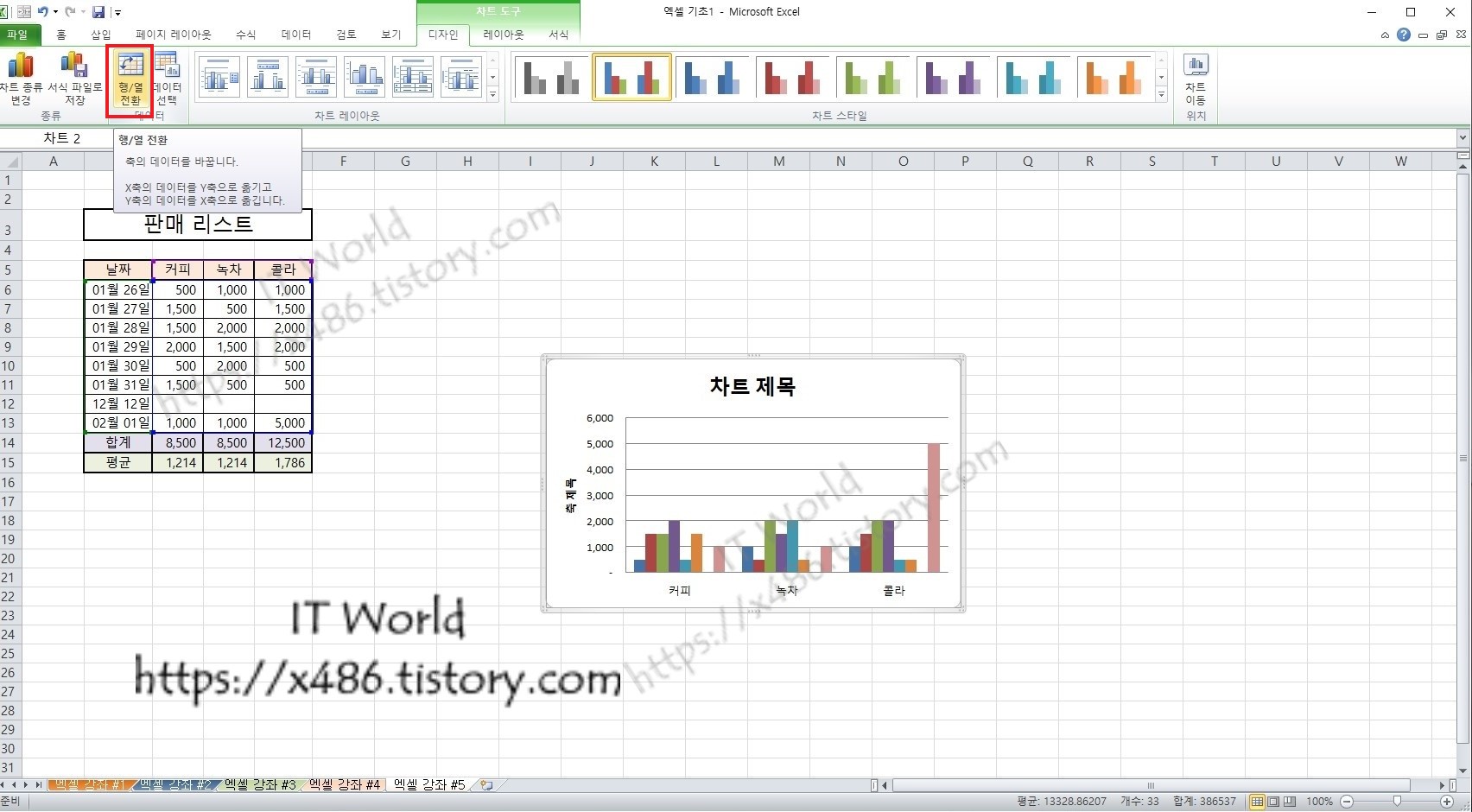
리본 메뉴를 보면 행/열 전환으로 정렬 기준을 변경 날짜 기준이 아닌 품목으로 변경 하였습니다.
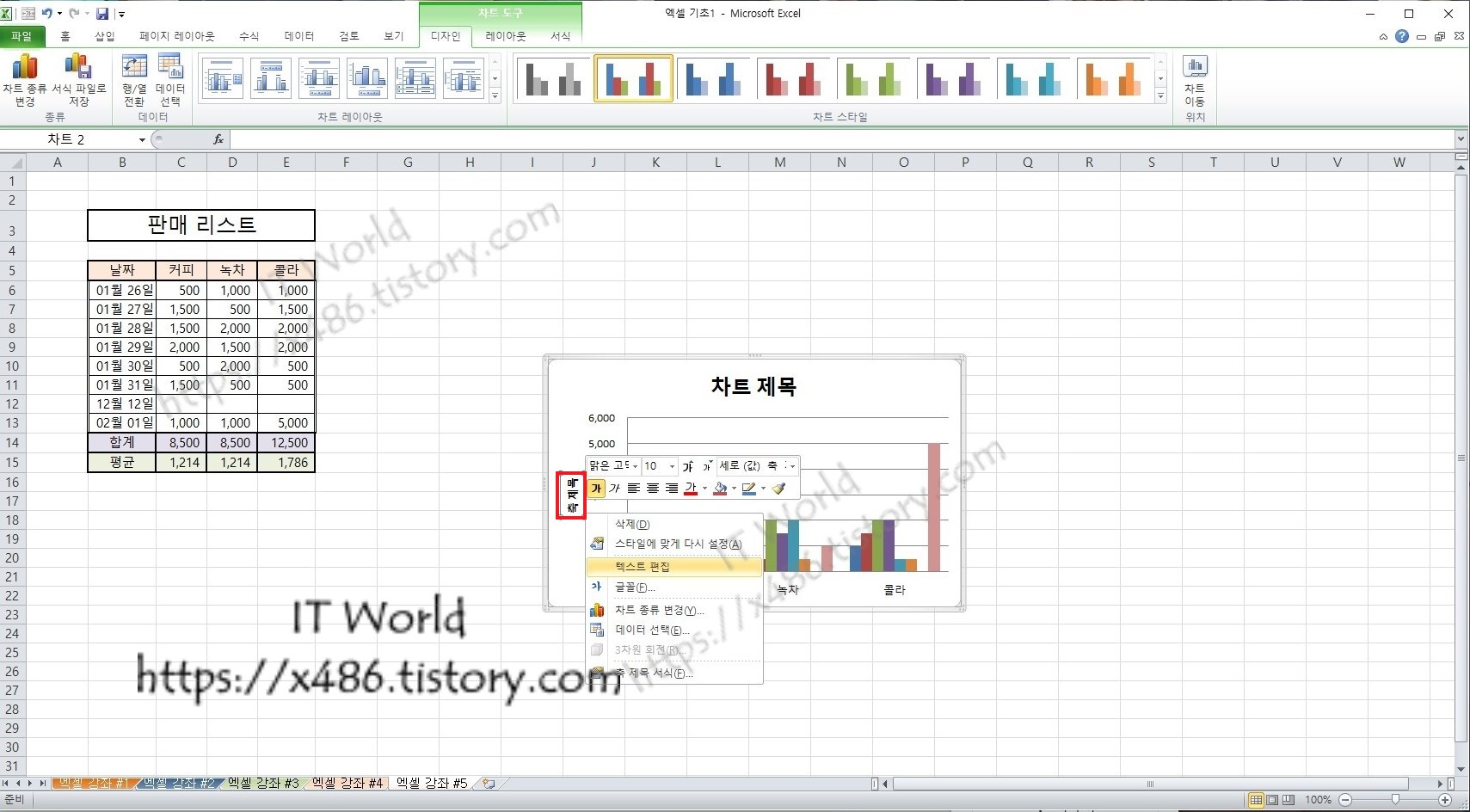
차트 축 제목, 차트 제목을 클릭하여 원하는 차트 이름을 변경 합니다.

차트 모서리를 드래그 하여 크기 및 위치 변경이 가능 하고 만약 차트의 간격이 좁아
내용을 알아보지 못 할 경우 사이즈를 늘려주어 정확한 내용을 볼 수 있습니다.
차트는 사이즈에 따라서 자동으로 변형이 가능한 반응형 입니다.
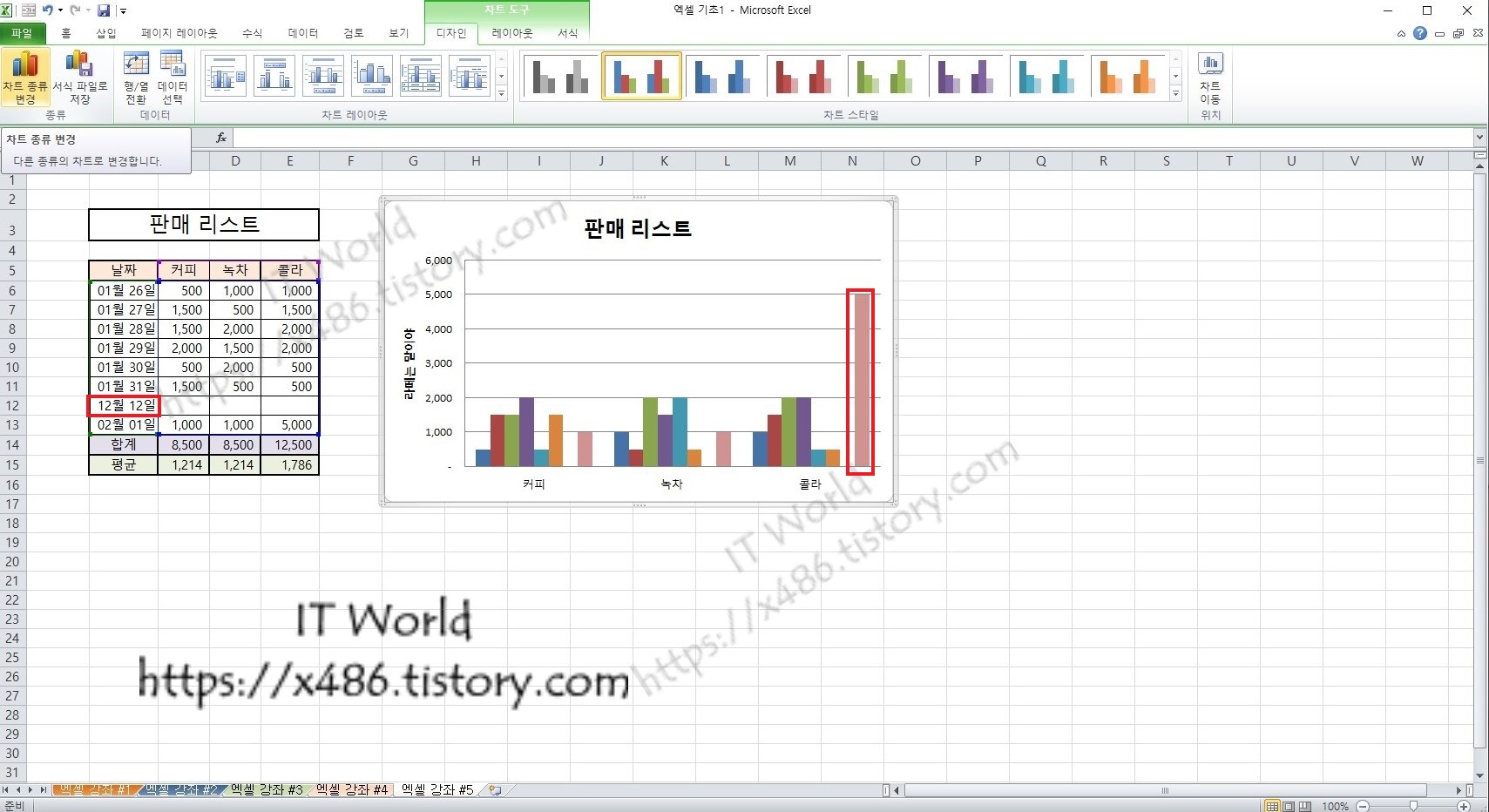
위에 언급한 내용 처럼 차트의 모양이나 데이터가 이상하게 나올 경우 관련 내용을 확인 후
수정 해 주면 됩니다. 위 차트 같은 경우 품목 기준, 날짜는 색으로 인식 하였지만
중간 날짜가 이상하게 되어 표시 된 것으로 해당 데이터가 오타 또는 잘 못 기제 된 내용일 경우
수정/삭제 하여 정리해 주면 됩니다.
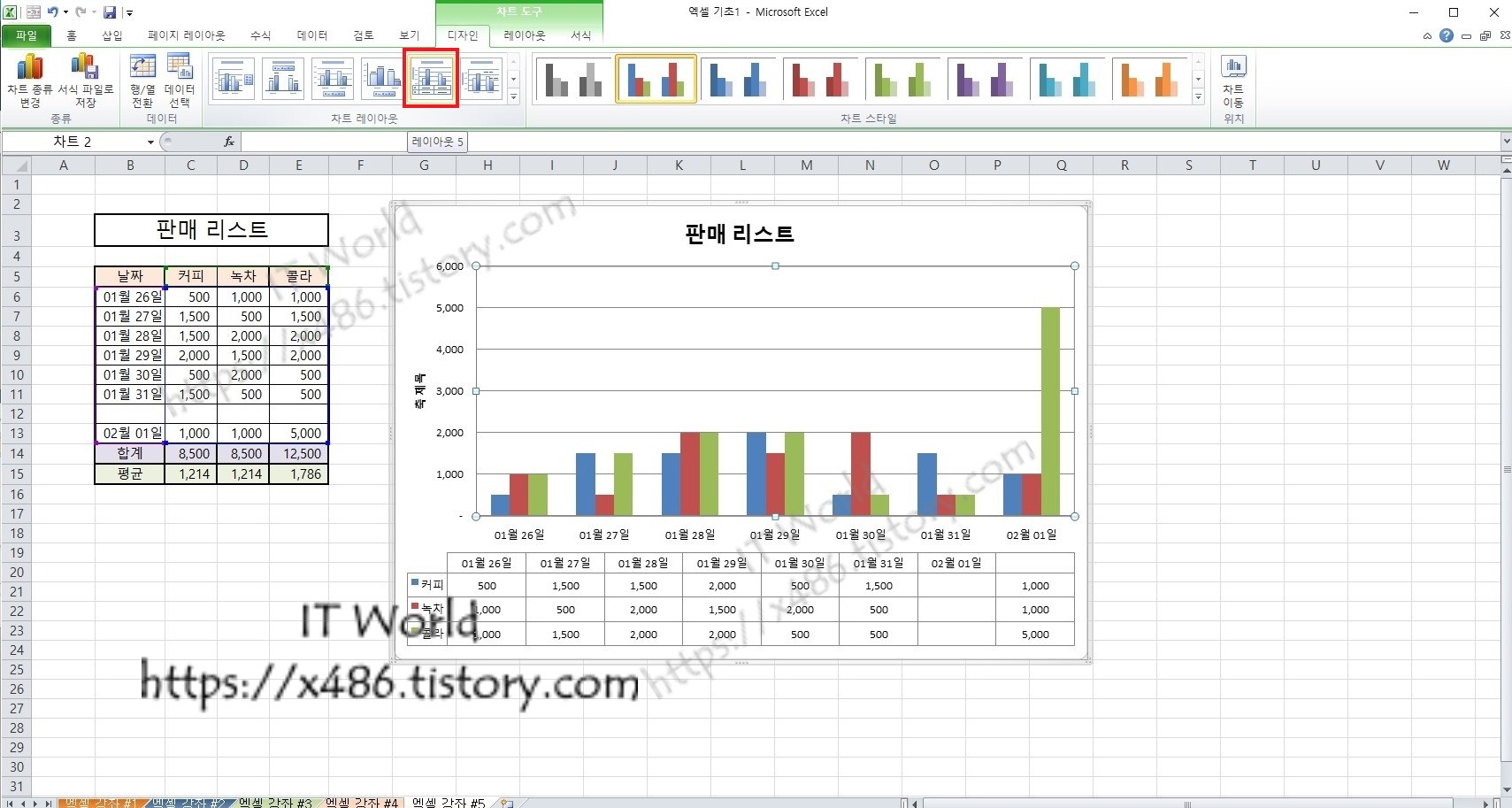
차트를 작성 하고 만약 작성한 문서 없이 차트 하나로 모든 내용을 표시하고 싶은 경우
차트 형식을 변경 하여 상황에 맞게 사용하시면 됩니다.
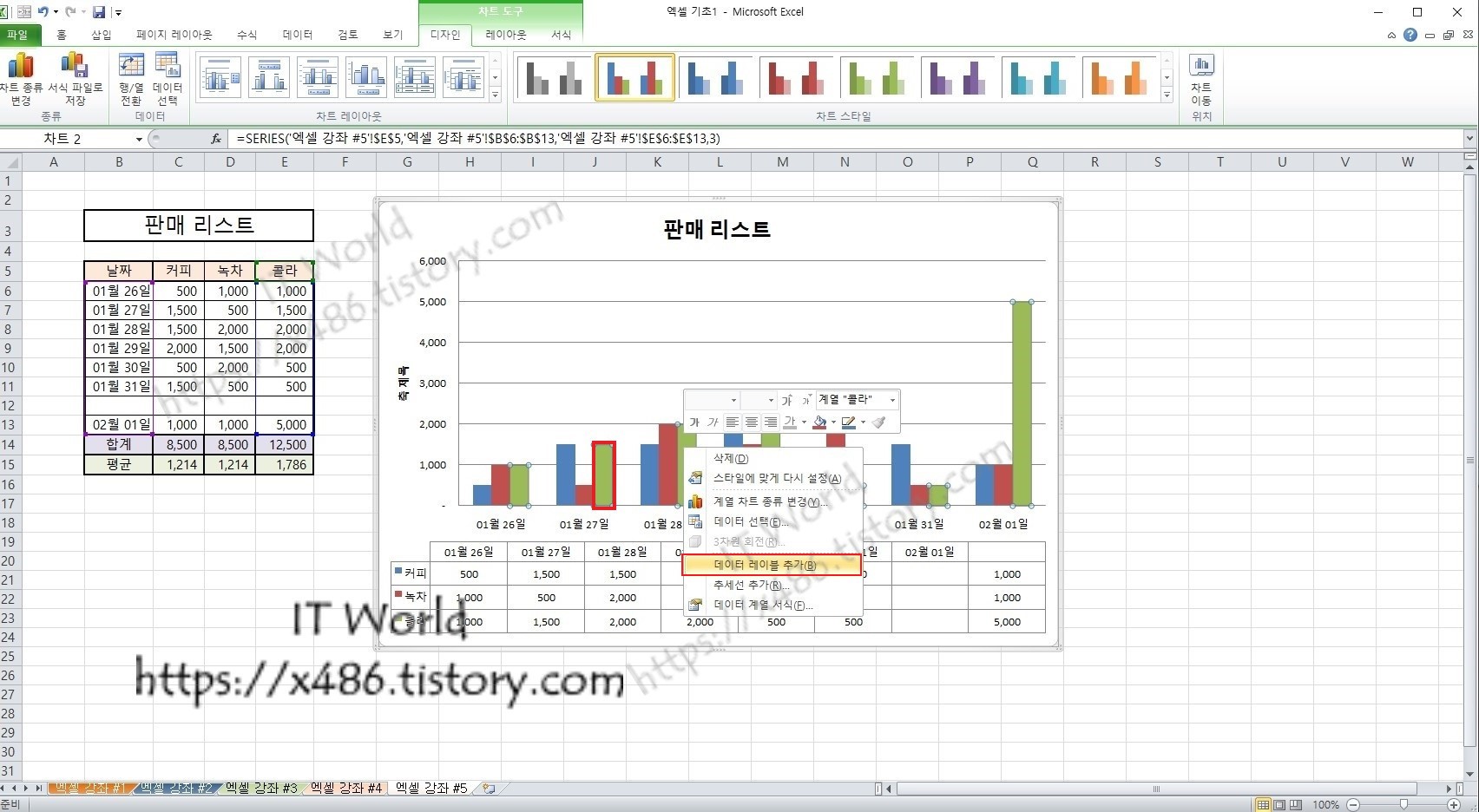
차트 내용 중 강조 하고 싶은 내용이나 기준을 잡고 싶은 부분이 있는 경우
차트의 기준을 클릭 후 마우스 오른쪽 버튼 클릭 테이터 레이블 추가 합니다.

이와 같이 차트(그래프)의 형식에 따라 본문의 자료가 필요없을 경우가 있고
본문의 내용의 첨부 형식으로 사용이 가능합니다.
[엑셀 강좌 #4] 초보를 위한 기초 설명 - 테두리와 꾸미기
[엑셀 강좌 #4] 초보를 위한 기초 설명 - 테두리와 꾸미기
테두리 문서를 작성 후 바로 출력하게 되면 눈에 보이는 셀들의 선들은 출력이 안됩니다. 한 셀을 구분하는 네모칸은 단지 셀들의 구분을 위한 것일뿐 문서와는 별개로 보시면 되고, 문서의 형
x486.tistory.com
[엑셀 강좌 #6] 초보를 위한 기초 설명 - 차량 운행 일지 작성
[엑셀 강좌 #6] 초보를 위한 기초 설명 - 차량 운행 일지 작성
개인/법인 사업자 분들은 차량을 운행하면 운행 기록부를 작성하게 되어 있습니다. 간단한 서식을 이용하여 운행일지 작성을 해보겠습니다. 국세청 기준으로 사용 되고 있는 차량 운행일지 양
x486.tistory.com
'Programs > EXCEL' 카테고리의 다른 글
| [엑셀 강좌 #7] 초보를 위한 기초 설명 - 틀고정 (0) | 2022.02.15 |
|---|---|
| [엑셀 강좌 #6] 초보를 위한 기초 설명 - 차량 운행 일지 작성 (0) | 2022.02.08 |
| [엑셀 강좌 #4] 초보를 위한 기초 설명 - 테두리와 꾸미기 (0) | 2022.02.01 |
| [엑셀 강좌 #3] 초보를 위한 기초 설명 - 수식과 함수 그리고 날짜 (0) | 2022.01.27 |
| [엑셀 강좌 #2] 초보를 위한 기초 설명 - 수식과 서식 (0) | 2022.01.24 |