날짜 입력
원하는 날짜를 입력하려면 여러가지 방법이 있습니다.
형식만 맞추면 날짜로 인식되는 건 같으니 입력은 사용자 임의로 할 수 있습니다.

1월 26일을 입력 한다면 1/26, 1-26, 26-1, 26/1 등 사용자 편한 방법으로 입력이 가능합니다.

표시 방법 또한 원하는 형식으로 변경 가능하고 날짜를 입력한 셀에
오른쪽 버튼 > 셀 서식 에서 변경하여 적용 하면 됩니다.
작성한 파일의 현재 날짜를 입력 하는 함수는 =TODAY () 로 가능하며 사용자가 사용하는
Windows 시간 기준으로 나타납니다. (파일을 작성후 다시 열람하면 날짜가 자동 변경)
수식과 함수


강좌 #2에서 배운 내용으로 샘플 자료를 작성 하였습니다.
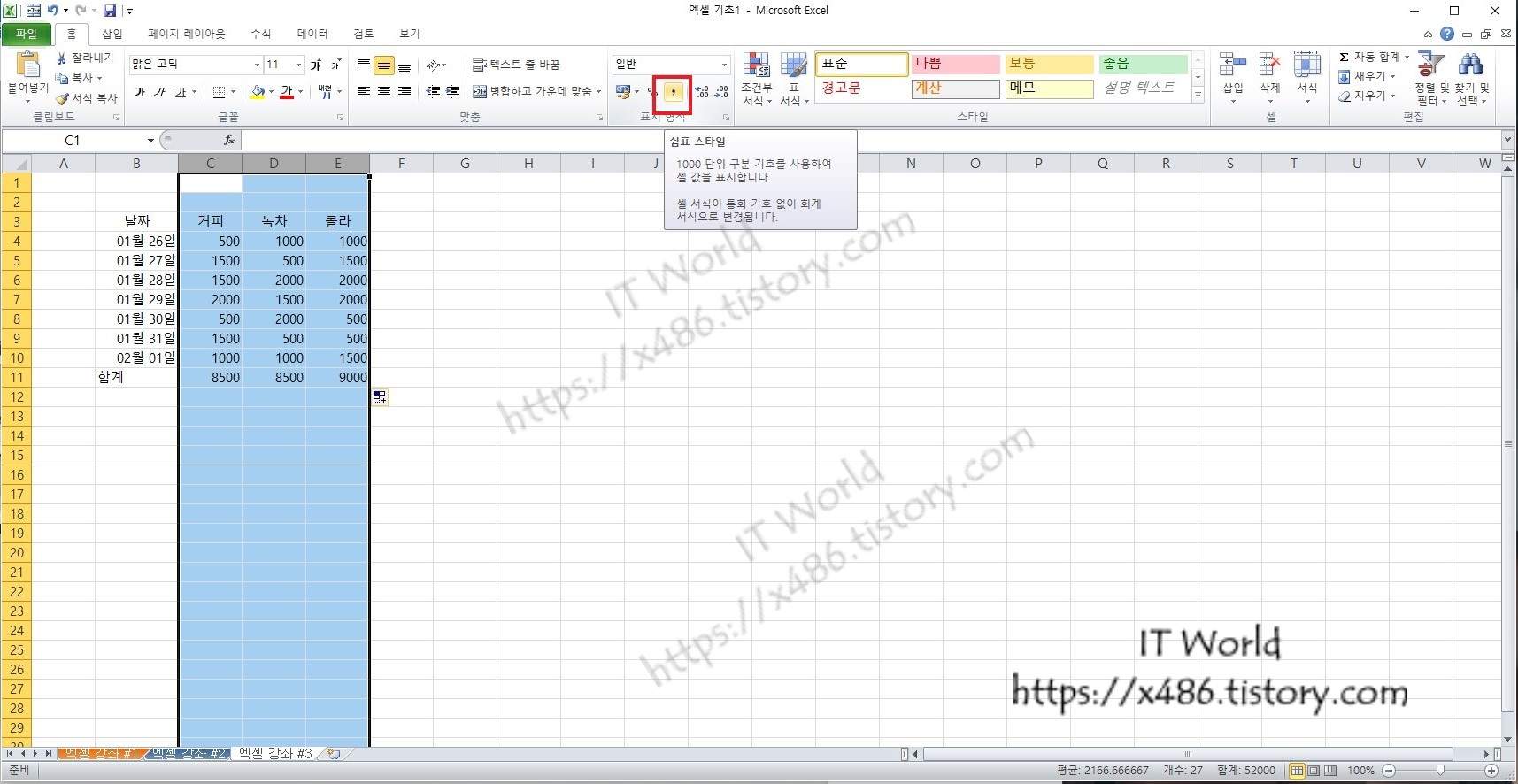
숫자를 좀 더 쉽게 알아보기 위하여 ' , ' 를 적용하는 방법 입니다.
숫자가 있는 열 전부를 선택하여 쉽표 버튼만 눌러 주면 전체 적용이 가능 합니다.
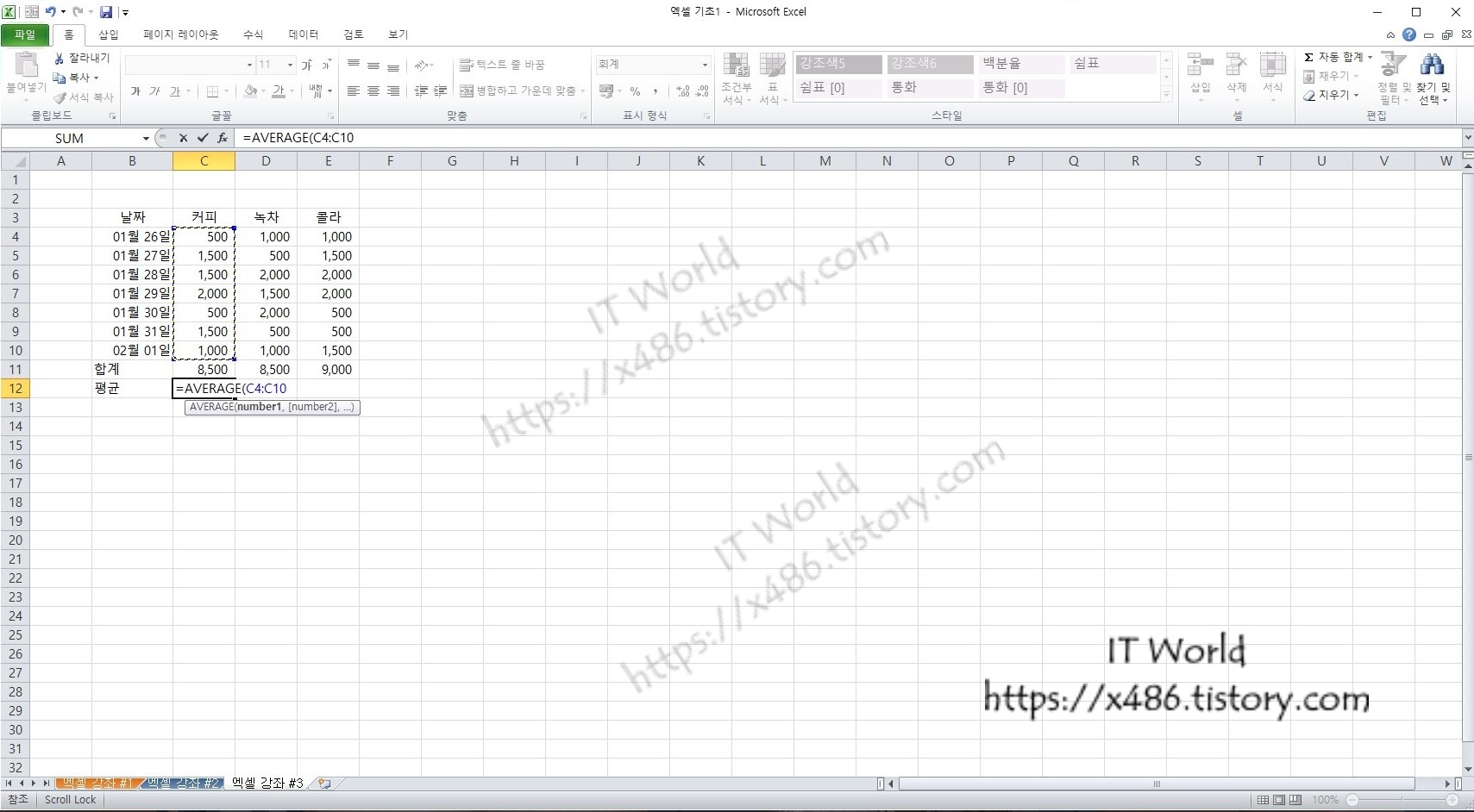
전체 수의 평균을 내기 위해서는 =AVERAGE 함수를 임력 후 평균값을 원하는
셀들을 마우스로 드래그 하여 지정해 주면 가능합니다.
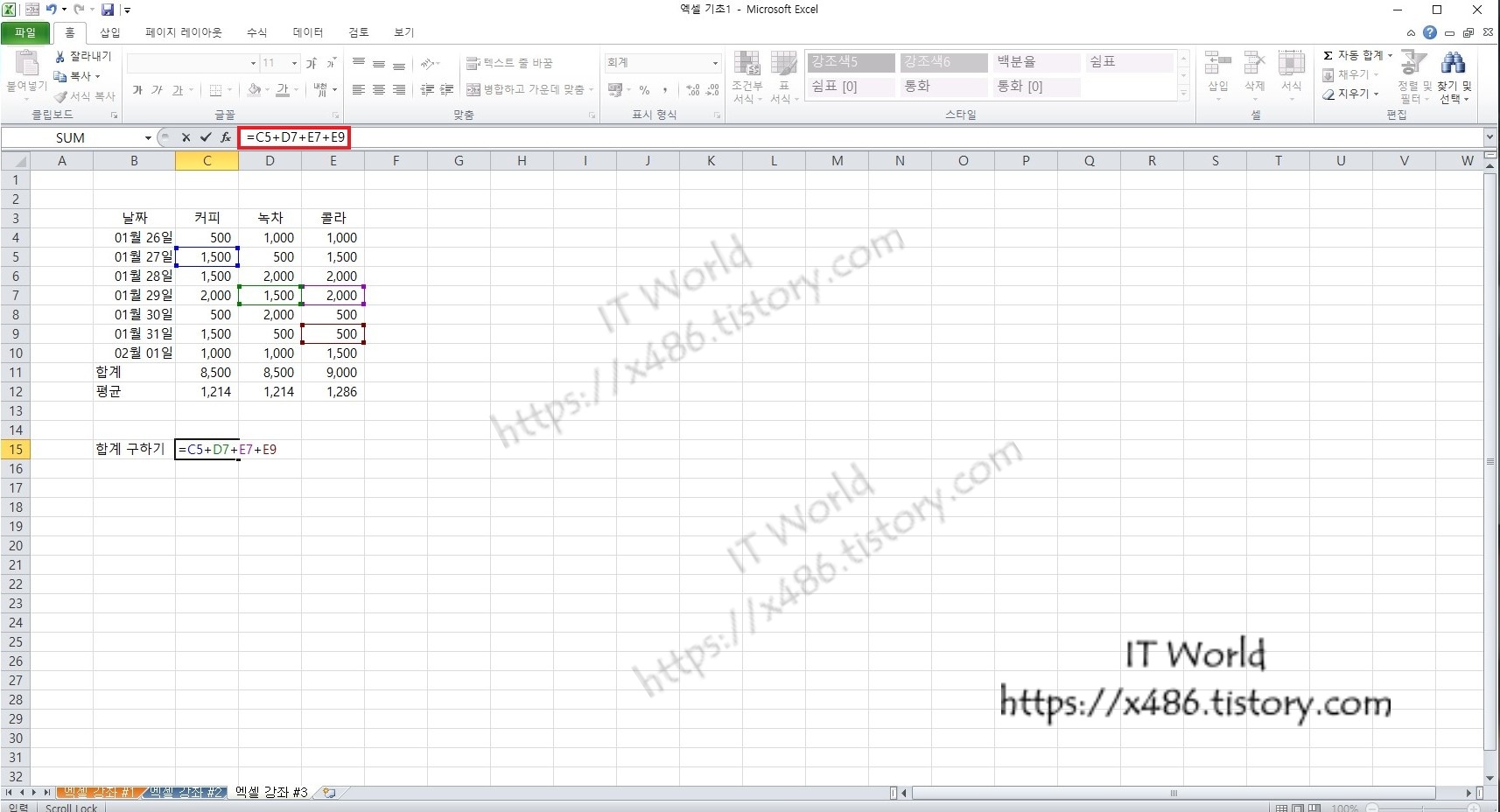
앞서 배운 =SUM 함수, 자동합계가 아닌 좀 더 간단하게 지정해서 결과값을 알고 싶다면
원하는 셀에 마우스 클릭후 수식의 시작 = 이후 셀을 마우스로 지정해 주면 됩니다.

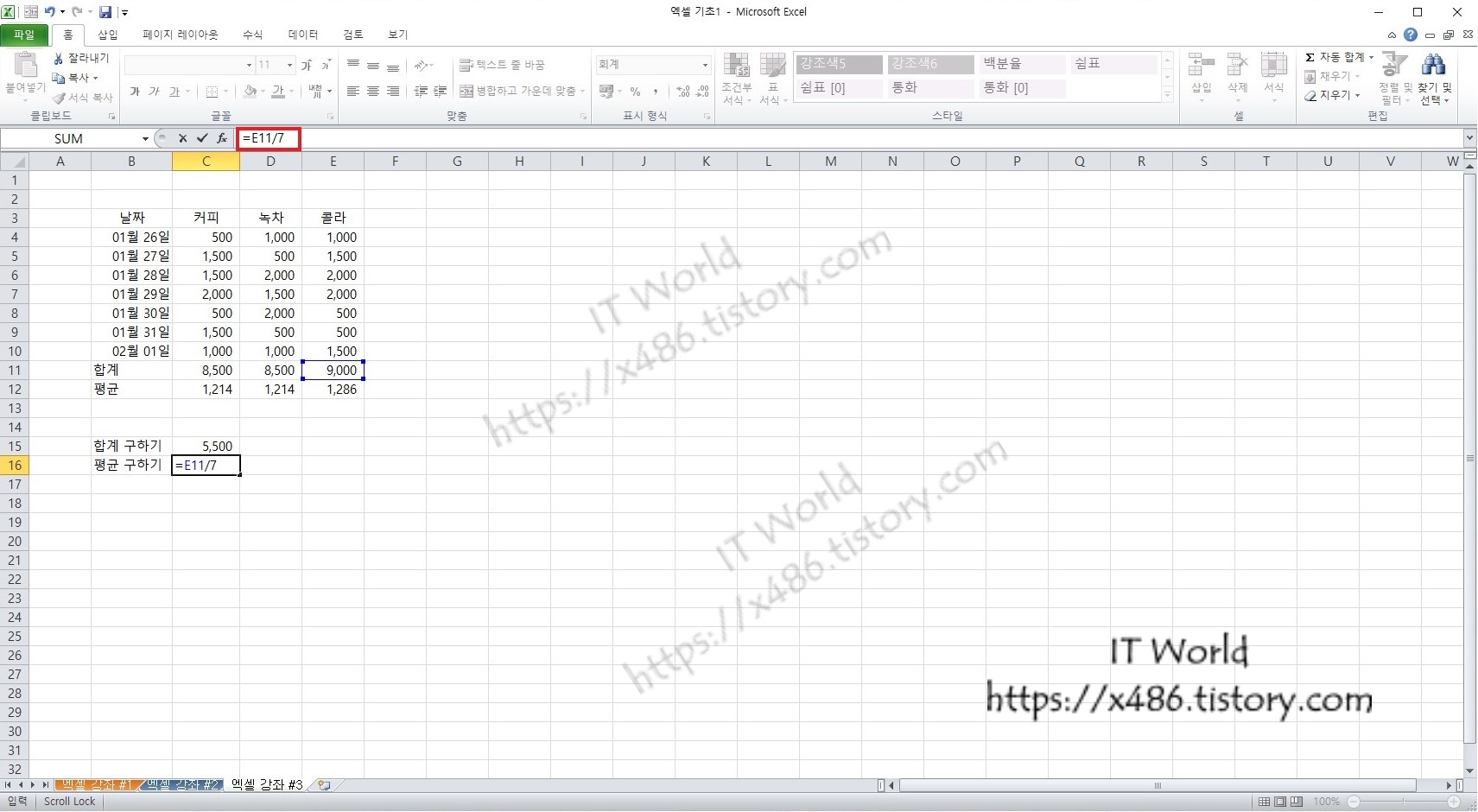
더하기 : +
빼 기 : -
곱하기 : *
나누기 : /
제 곱 : ^
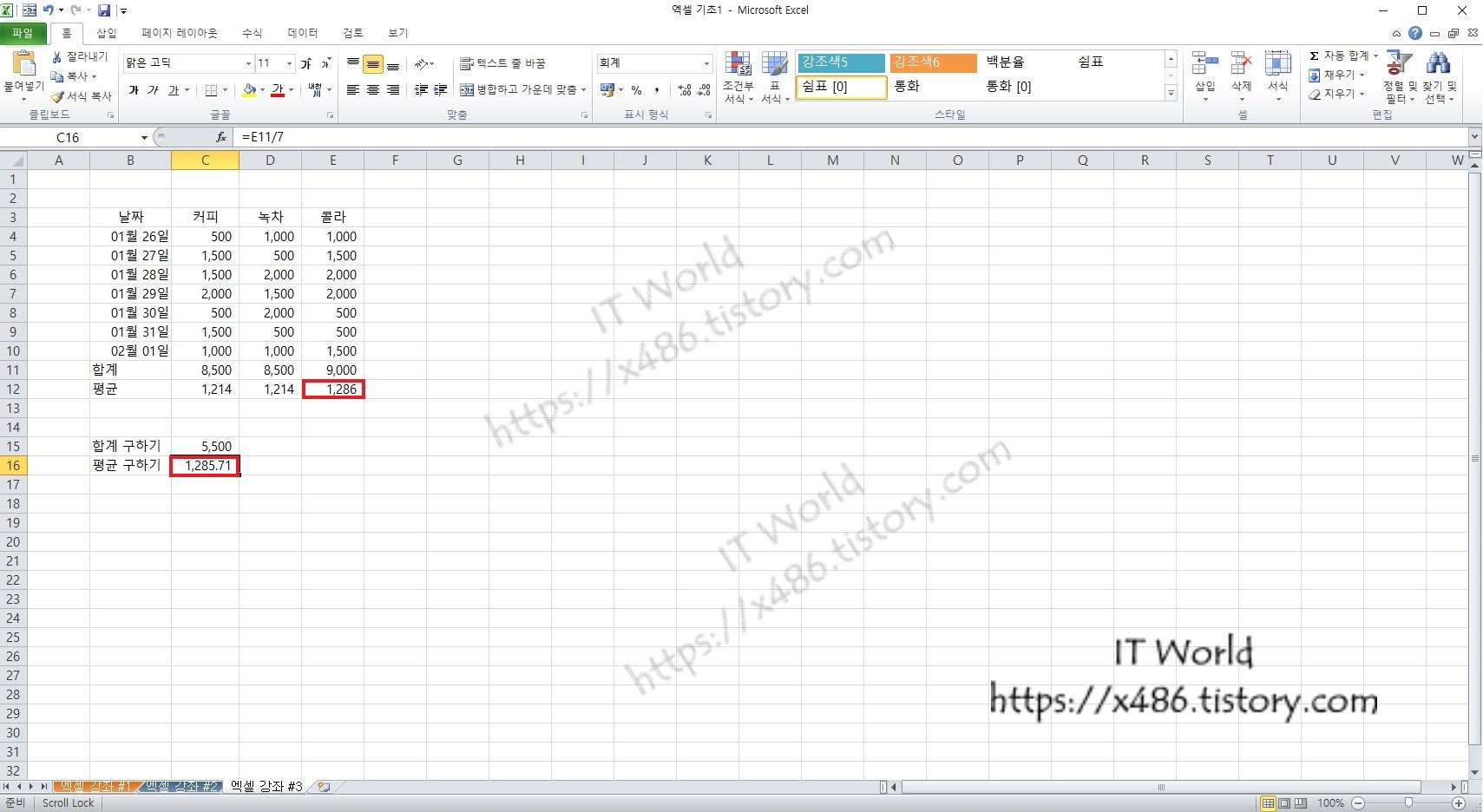
평균 값이 E12셀과 C16셀의 값이 다른 경우는 수식의 문제가 아닌
셀 형식의 차이 이고, 이 부분은 밑에서 설명 하겠습니다.
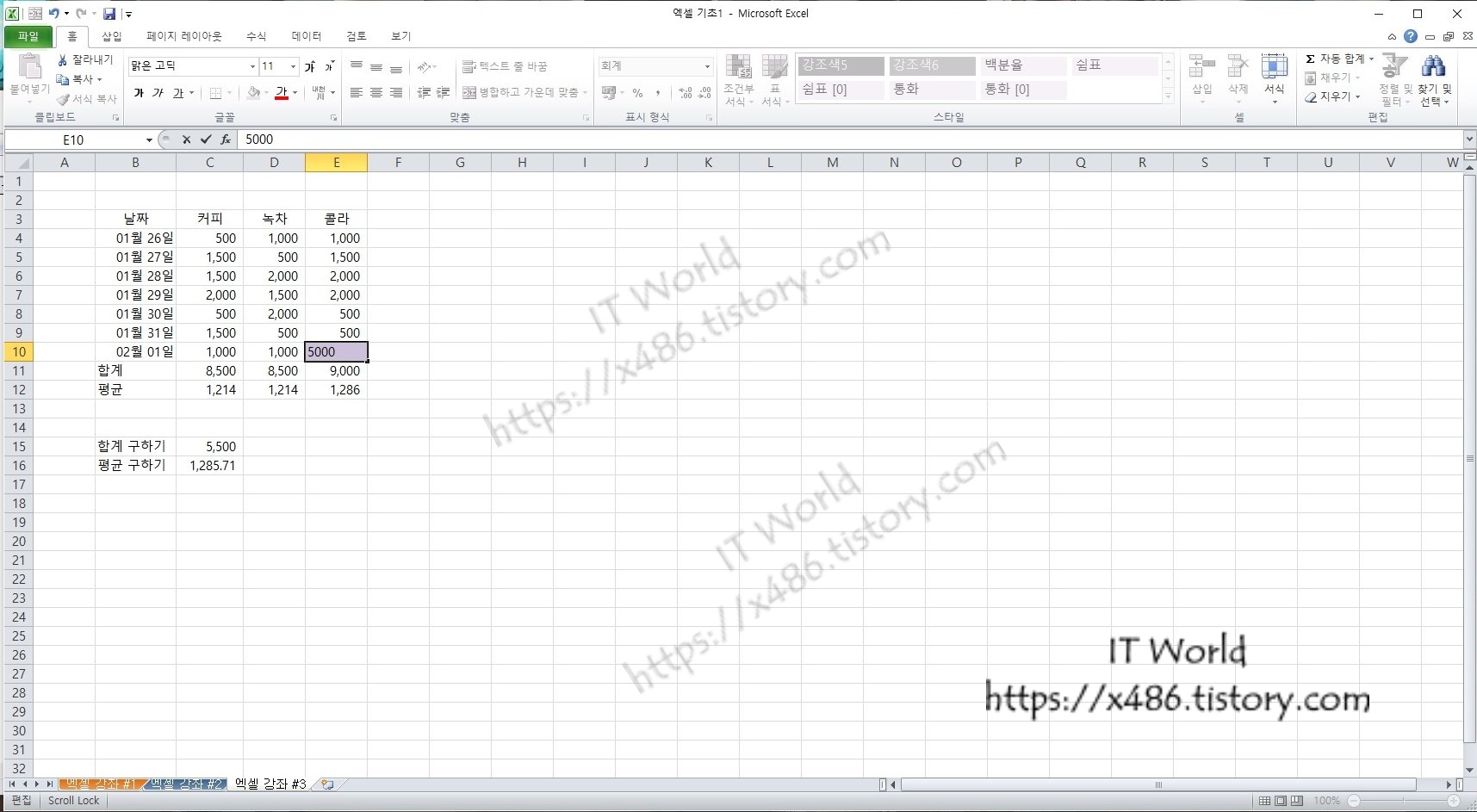
E10 셀의 값을 임의로 변경해 보겠습니다.
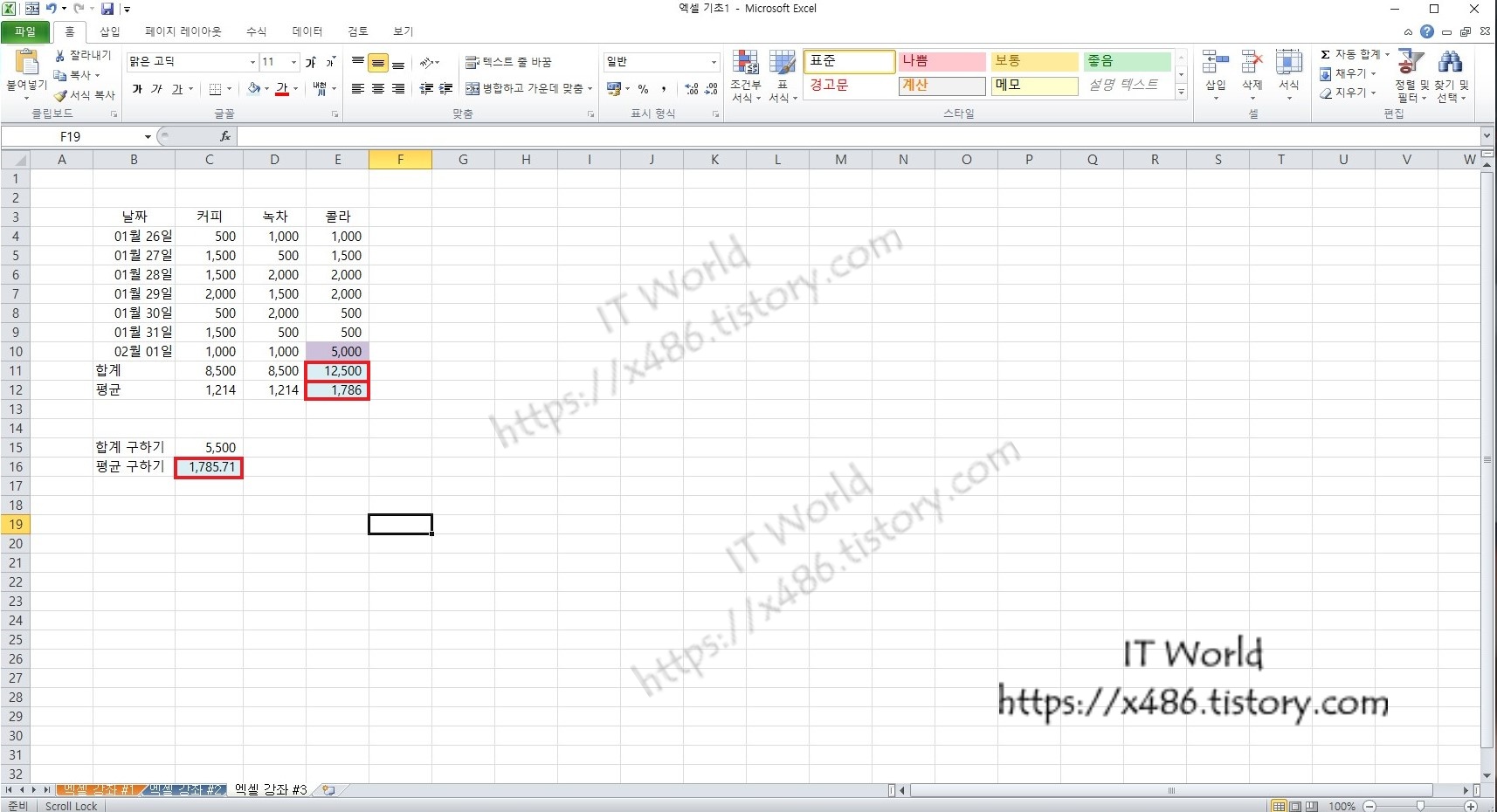
E10 셀이 포함된 수식 값은 자동으로 변경 되어 합계나 평균을 일일히 수정 할 필요가 없습니다.
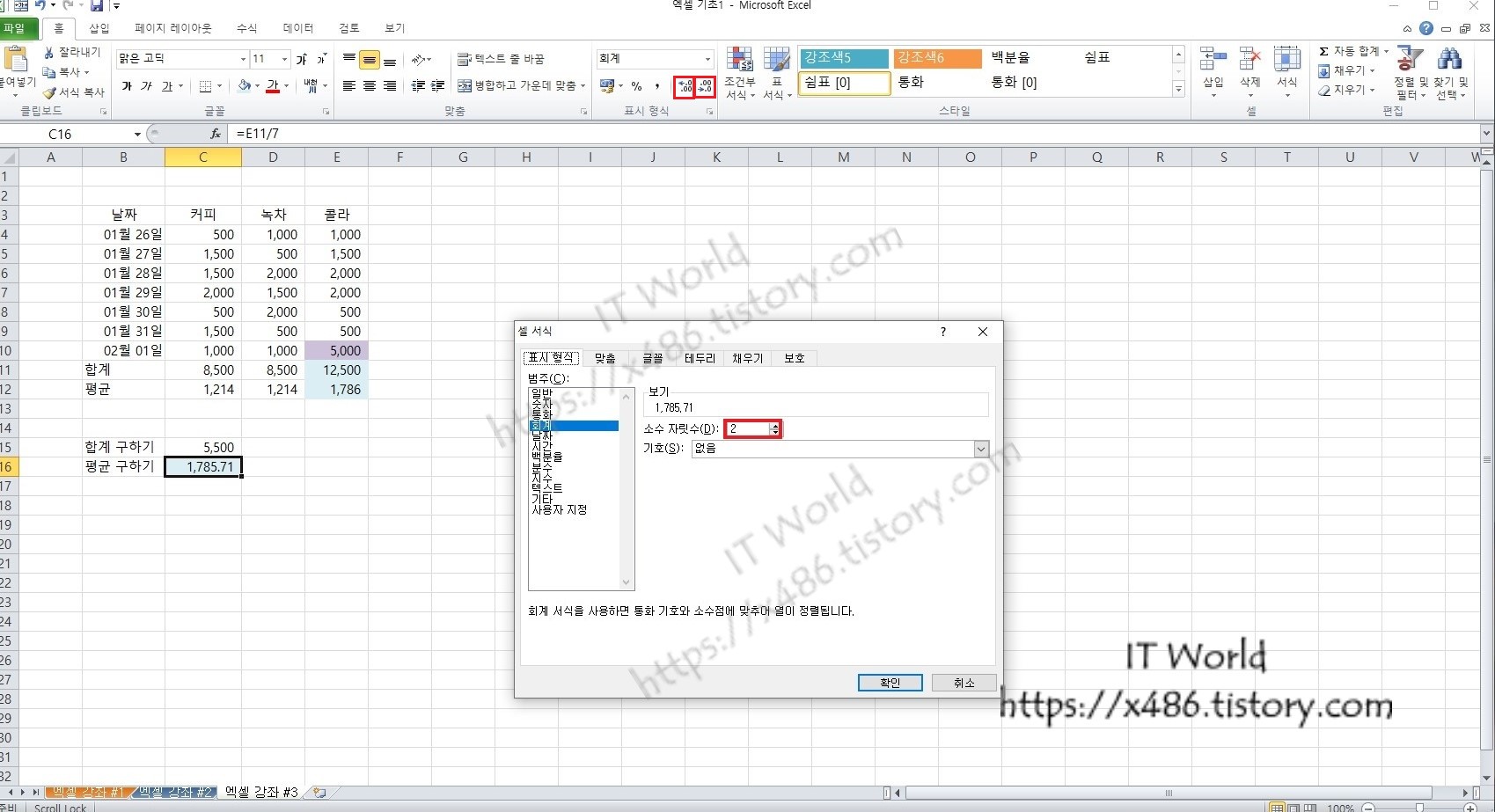
위의 언급한 같은 수식의 다른 값이 나오는 경우 '나누어 떨어지는 수' 가 아닌 소수점으로
나눠지는 수로 반올림 되어 다르게 보이는 이유 입니다.
변경 방법은 오른쪽 버튼 > 셀 서식에서 소수점 자리 수를 지정 해주는 방법과
위 빨간 네모에 있는 자릿수 늘림/ 줄임을 사용 하는 방법이 있습니다.
열과 행의 추가
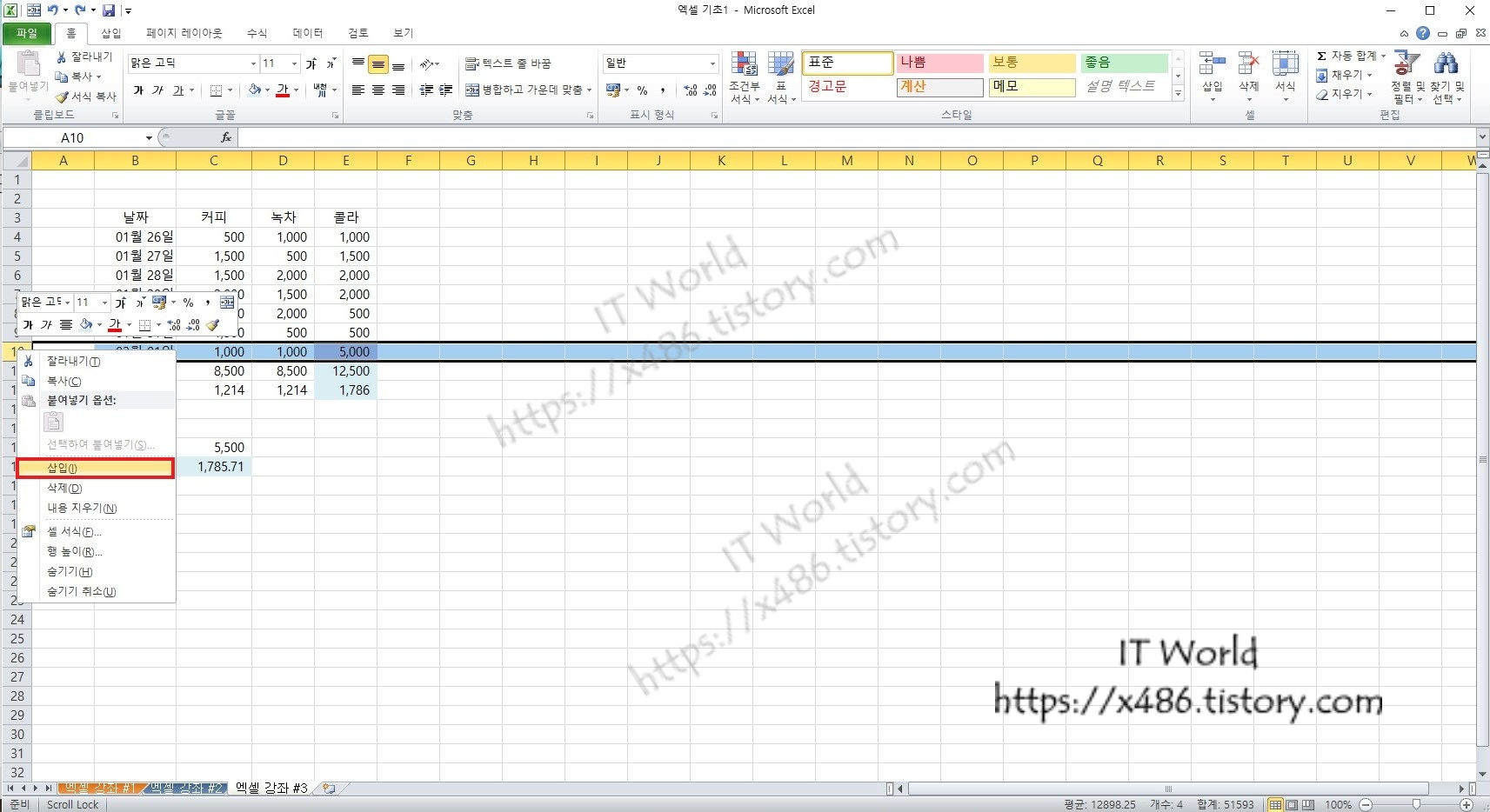
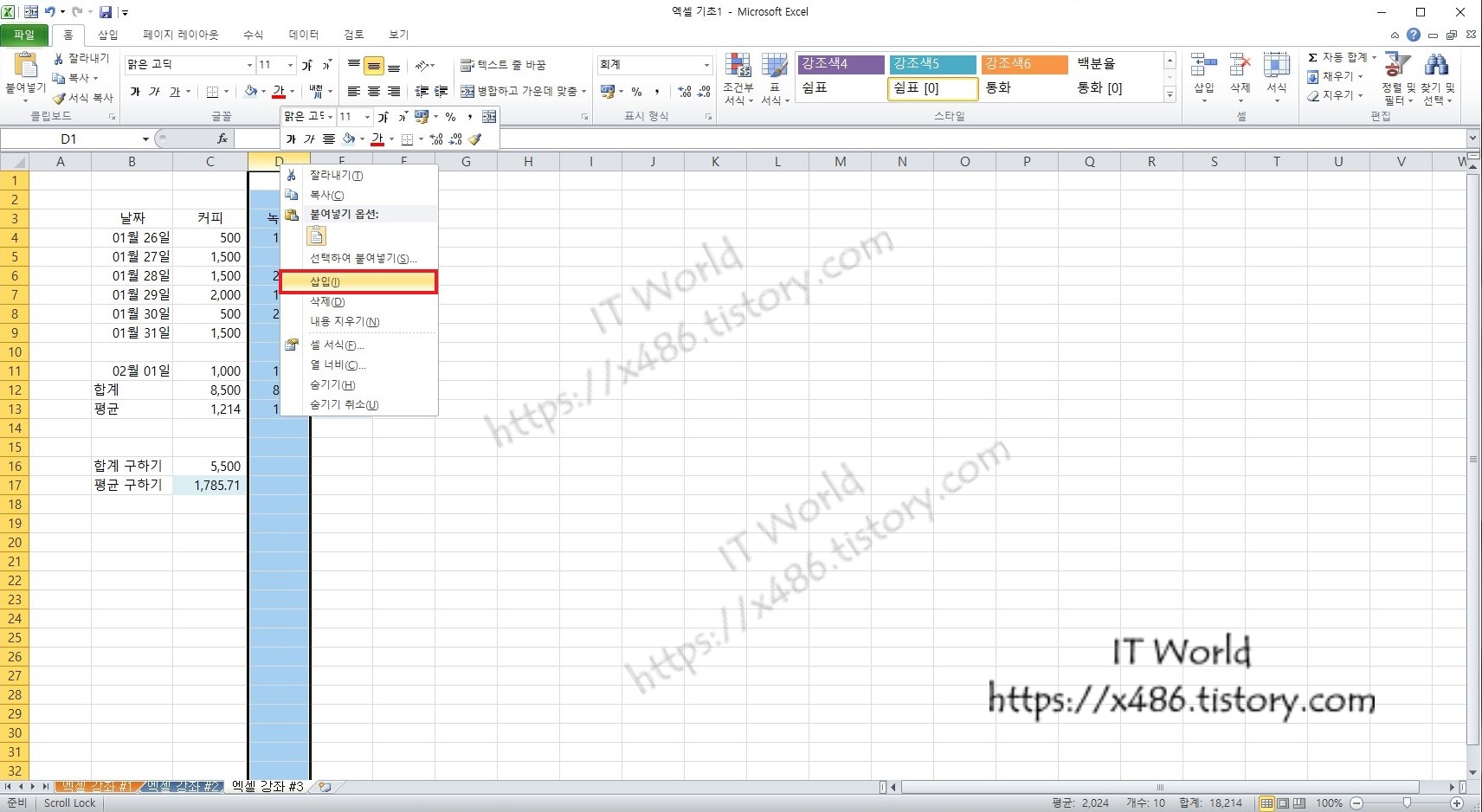
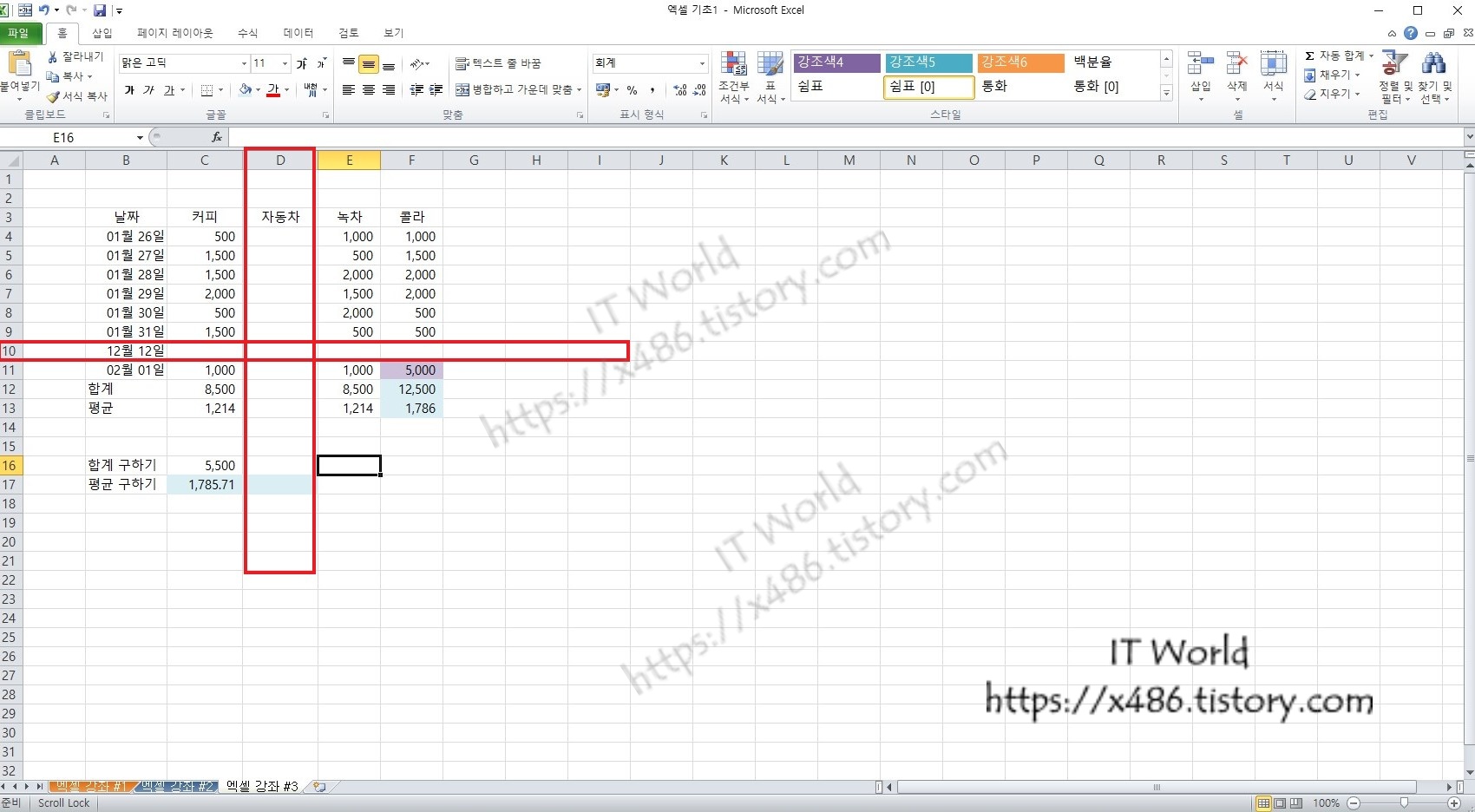
행 과 열의 추가 방법은 원하는 위치의 행 과 열에 마우스 오른쪽 버튼 삽입
설명과 같은 방법은 10행 마우스 위치는 10
D열 마우스 위치는 D
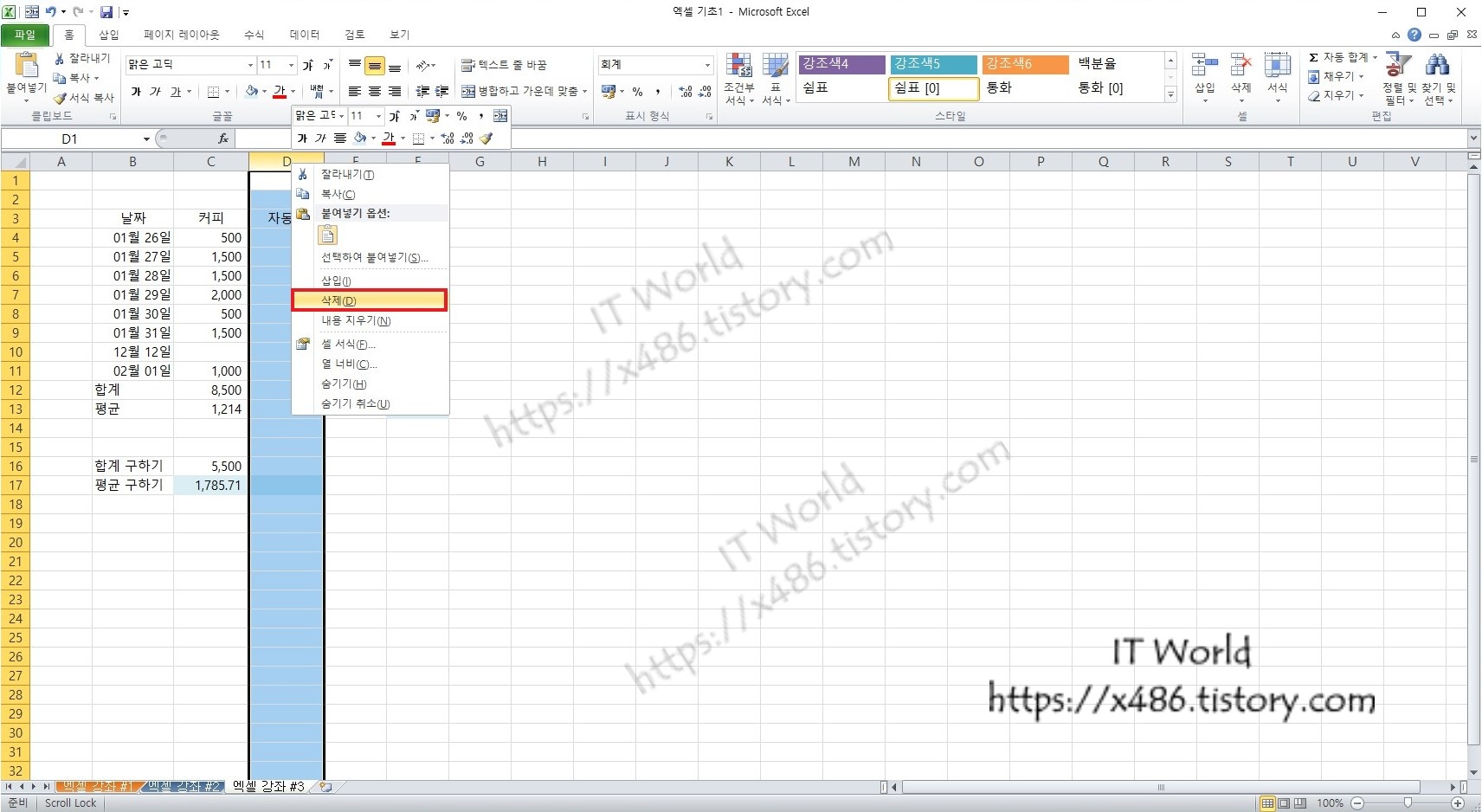
삭제 또한 같은 방법으로 삭제가 가능 합니다.
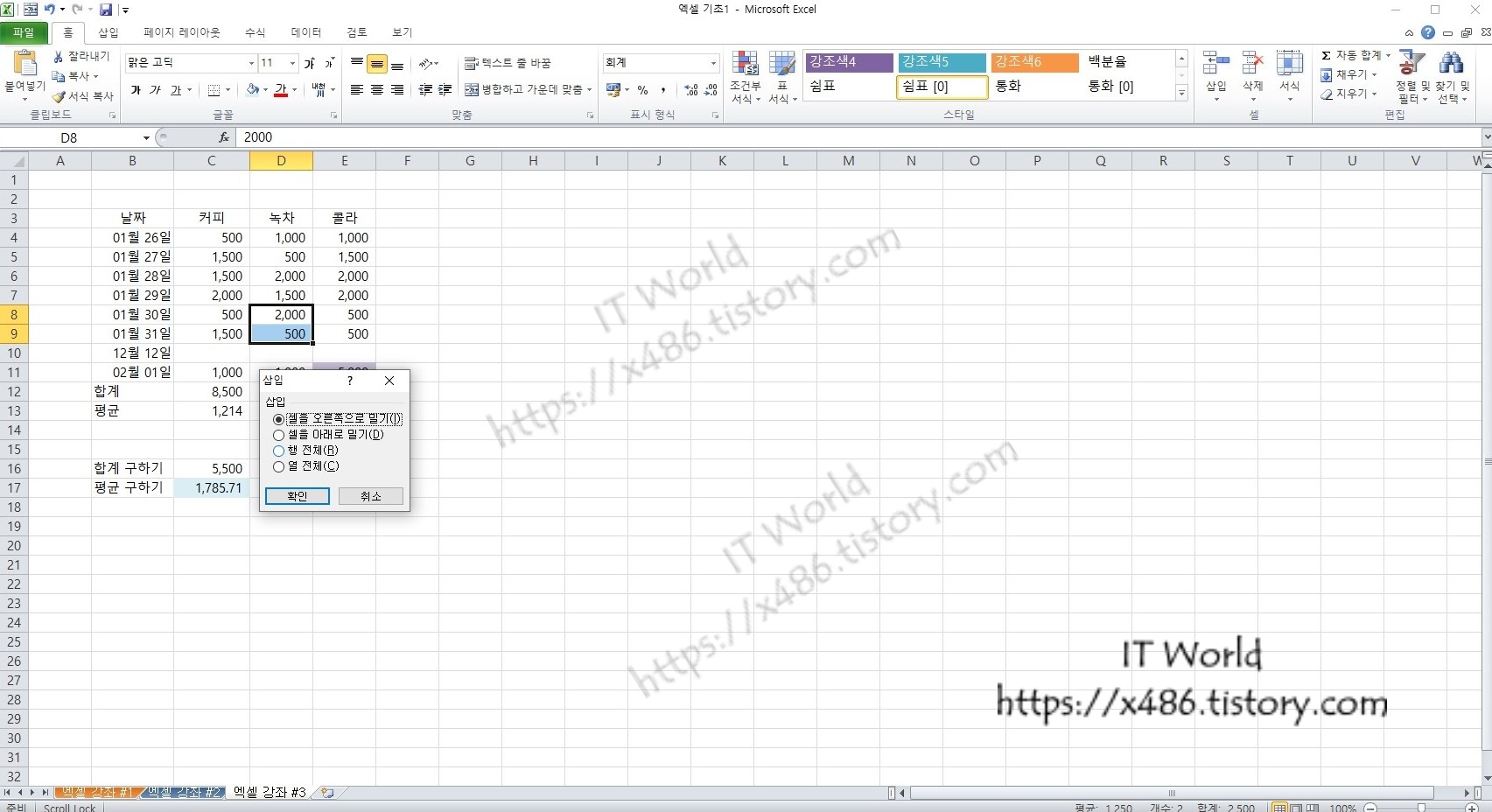
만약 본문 중간의 내용을 추가 한다면 마우스 드래그 하여 위치를 지정 해주고
마우스 오른쪽 버튼 삽입을 하면 삽입 옵션이 나타납니다.
필요에 따라 오른쪽으로 밀수도 아래로 내릴수도 있고, 삭제 또한 같은 방법으로 할 수 있습니다.
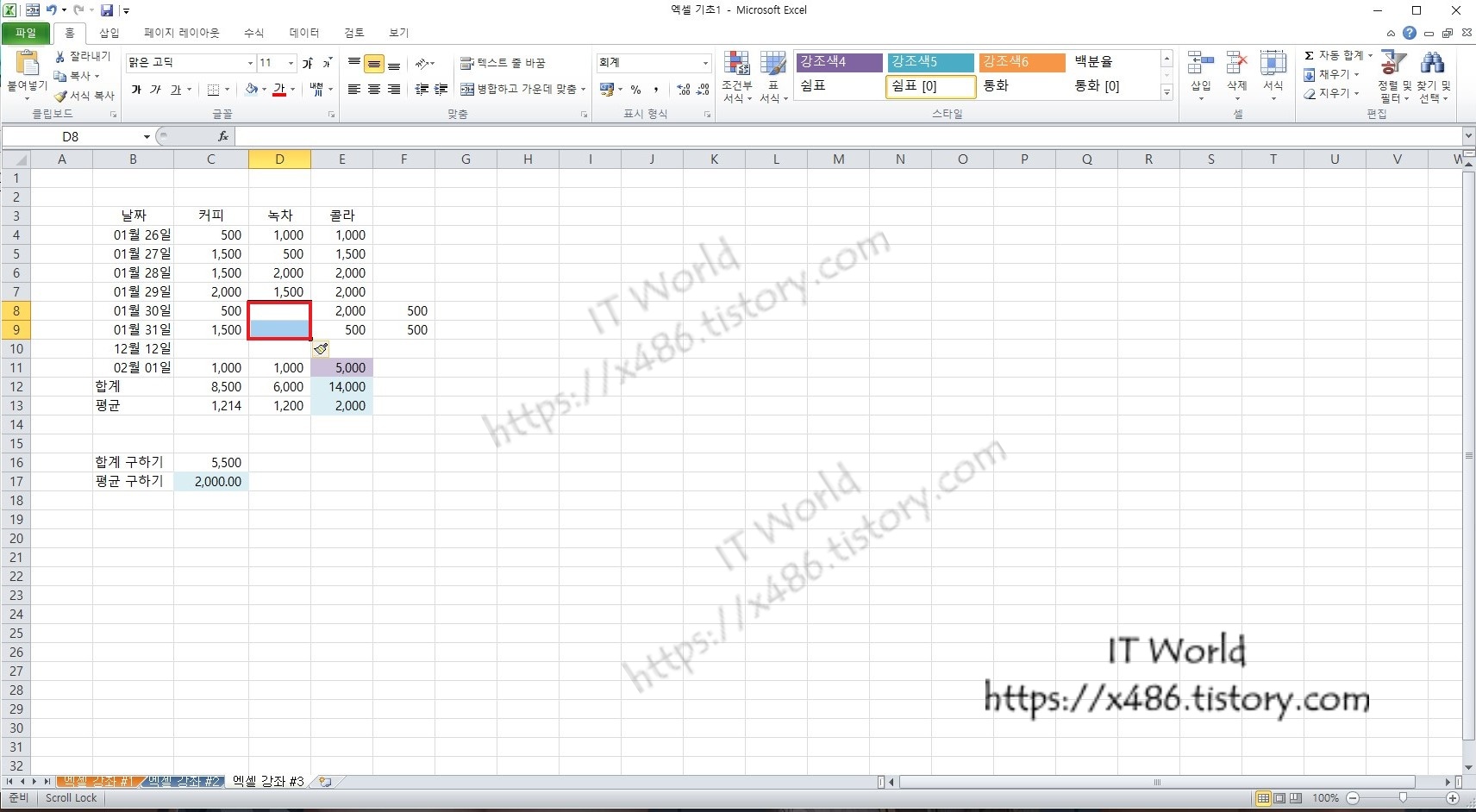
[엑셀 강좌 #2] 초보를 위한 기초 설명 - 수식과 서식
[엑셀 강좌 #2] 초보를 위한 기초 설명 - 수식과 서식
수식의 이해 셀에 데이터를 입력하면 기본적으로 문자로 인식이 됩니다. 쉽게 C3 셀에 1+2+3 이란 데이터를 입력해 보겠습니다. 이 처럼 단순히 원하는 글자(TEXT)를 적은 것으로 아무런 결과 값을
x486.tistory.com
[엑셀 강좌 #4] 초보를 위한 기초 설명 - 테두리와 꾸미기
[엑셀 강좌 #4] 초보를 위한 기초 설명 - 테두리와 꾸미기
테두리 문서를 작성 후 바로 출력하게 되면 눈에 보이는 셀들의 선들은 출력이 안됩니다. 한 셀을 구분하는 네모칸은 단지 셀들의 구분을 위한 것일뿐 문서와는 별개로 보시면 되고, 문서의 형
x486.tistory.com
'Programs > EXCEL' 카테고리의 다른 글
| [엑셀 강좌 #6] 초보를 위한 기초 설명 - 차량 운행 일지 작성 (0) | 2022.02.08 |
|---|---|
| [엑셀 강좌 #5] 초보를 위한 기초 설명 - 그래프 (0) | 2022.02.02 |
| [엑셀 강좌 #4] 초보를 위한 기초 설명 - 테두리와 꾸미기 (0) | 2022.02.01 |
| [엑셀 강좌 #2] 초보를 위한 기초 설명 - 수식과 서식 (0) | 2022.01.24 |
| [엑셀 강좌 #1] 초보를 위한 기초 설명 - 개념 (0) | 2022.01.24 |