테두리
문서를 작성 후 바로 출력하게 되면 눈에 보이는 셀들의 선들은 출력이 안됩니다.
한 셀을 구분하는 네모칸은 단지 셀들의 구분을 위한 것일뿐 문서와는 별개로 보시면 되고,
문서의 형식과 모양으로 만들어 주기 위해 테두리 효과로 문서를 꾸며 줄 수 있습니다.

테두리를 만들어 줄 셀들을 마우스로 그래그 후 리본 메뉴의 테두리 옵션을 확인
모든 테두리를 클릭해 적용해 주면 드래그한 영역이 테두리 표시가 가능합니다.
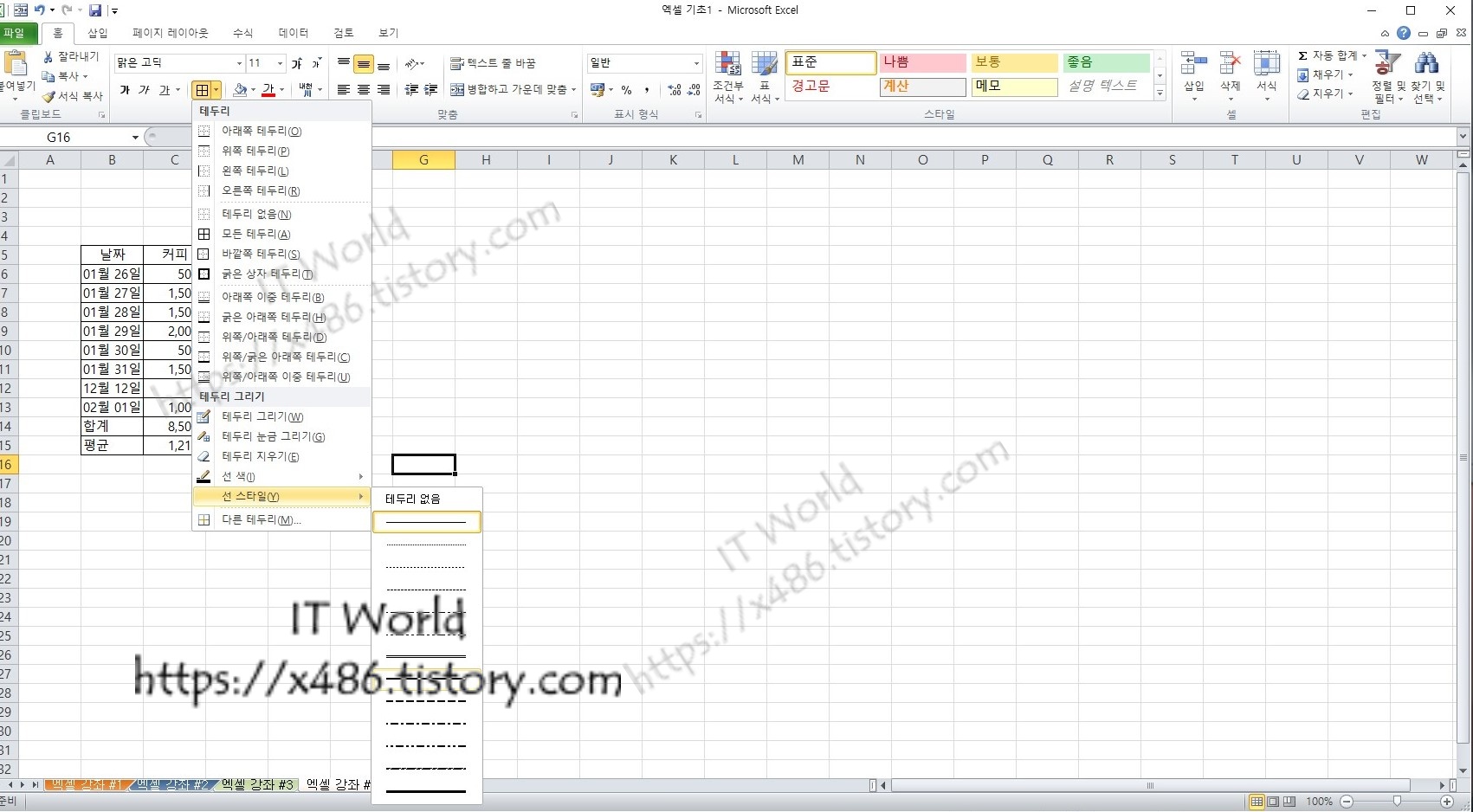
만약 선의 모양을 바꾸고 싶다면 선 스타일 > 선의 종류 선택 하면 됩니다.
단! 선을 선택하면 그리기가 적용되니 선택 후 ESC 버튼을 한번 눌러 그리기 모드 취소하면
그 다음 적용 되는 선은 선택한 모양으로 지정 가능합니다.

위 그림 과 같이 안쪽은 모든 테두리로 구분을 주고 한번더 굵은 상자 테두리로 지정 해 주면
표의 구분이 확실해 좀 더 깔끔한 모양을 낼 수 있습니다.
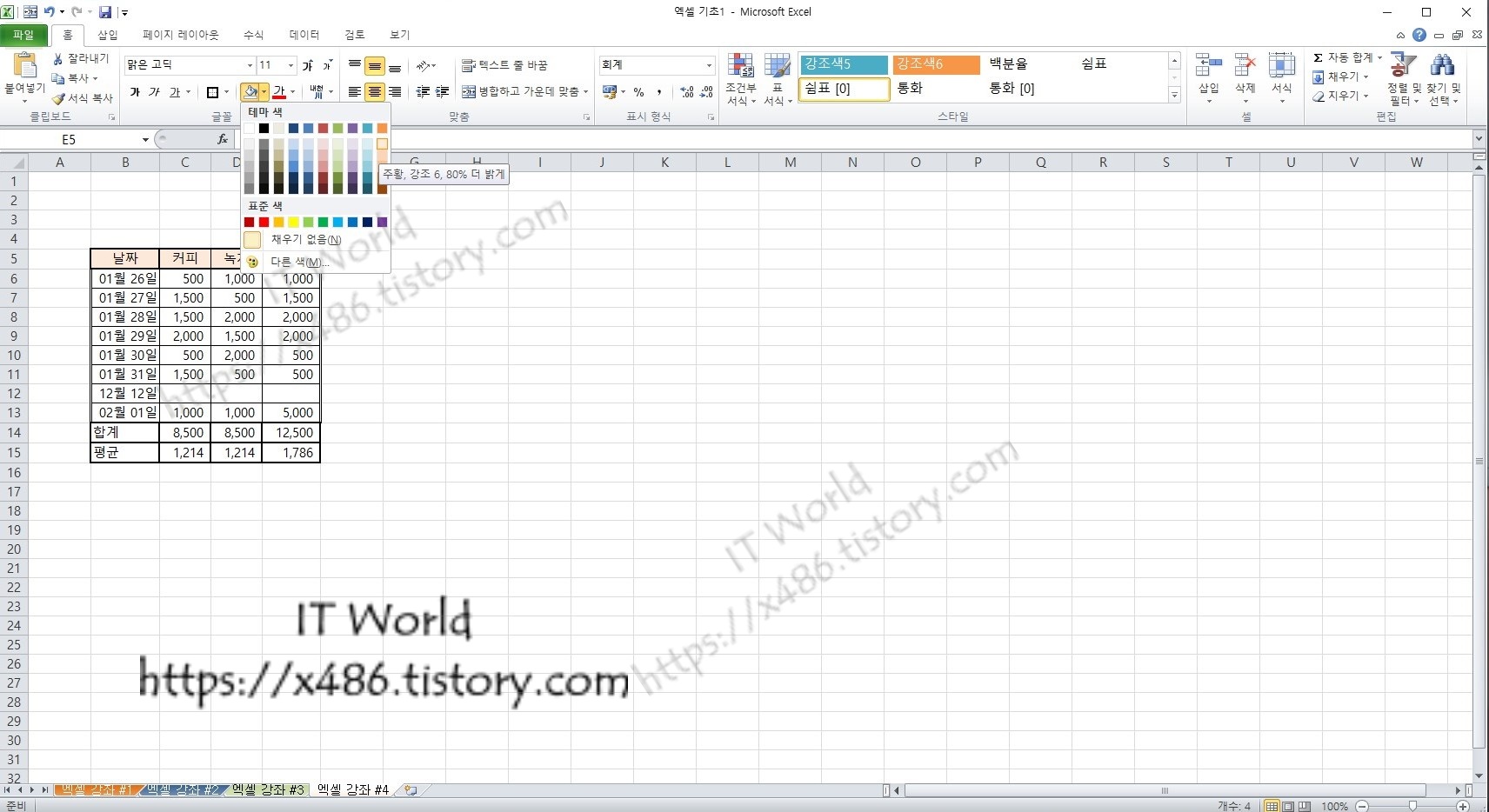
작성 한 내용 중 색 체우기로 강조 하고 싶은 부분 또는, 기준점(메뉴)과 데이터(내용)을 구분 하여 주면
가독성을 높여 기준과 데이터, 결과값을 한눈에 볼 수 있습니다.
꾸미기
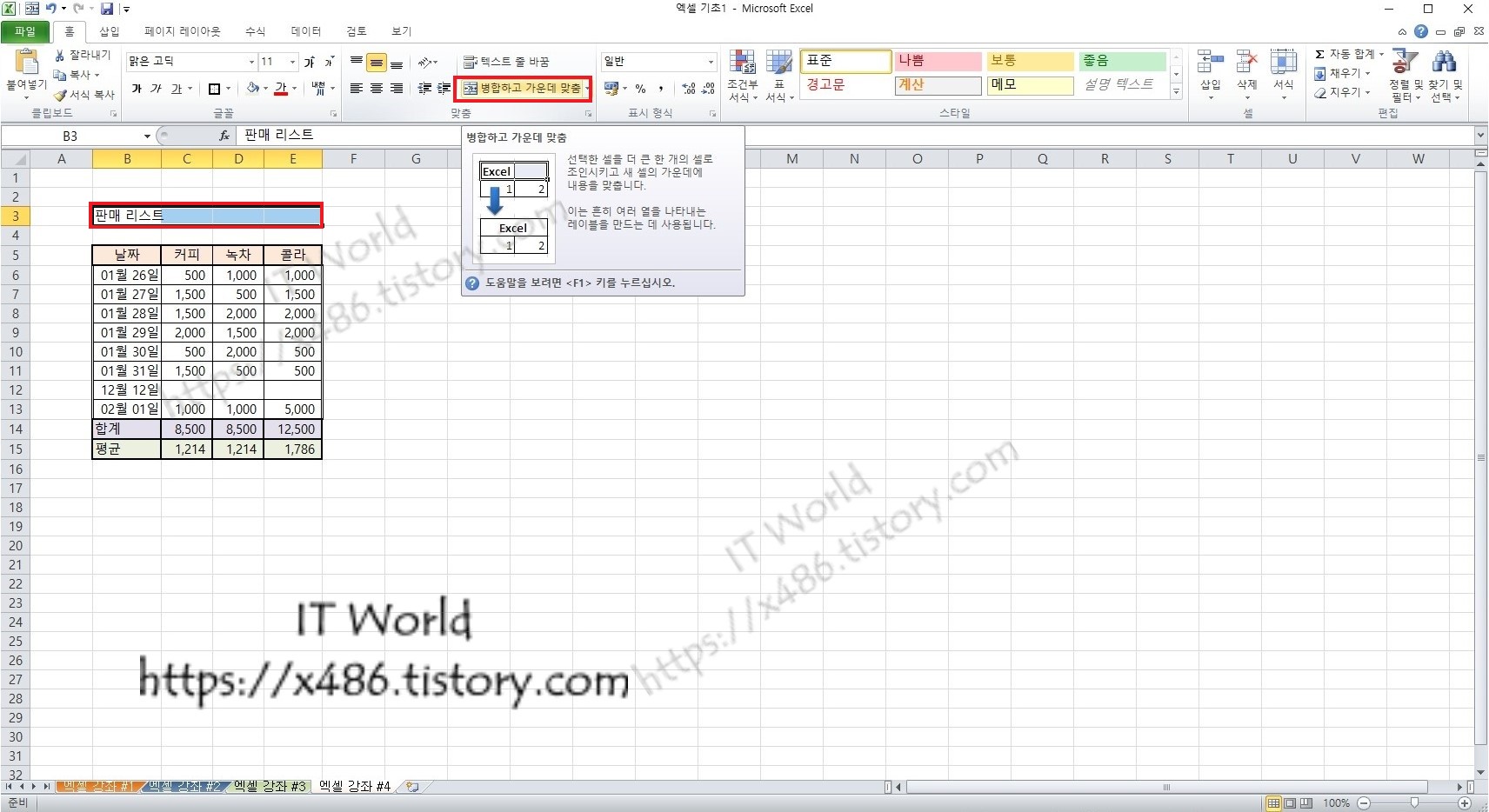
소분류 후 제목과 같은 대분류 할 떄에는 필요한 부분의 영역을 드래그 후 리본 메뉴의
병합하고 가운데 맞춤을 선택 하면 선택영역이 하나로 합쳐 집니다.
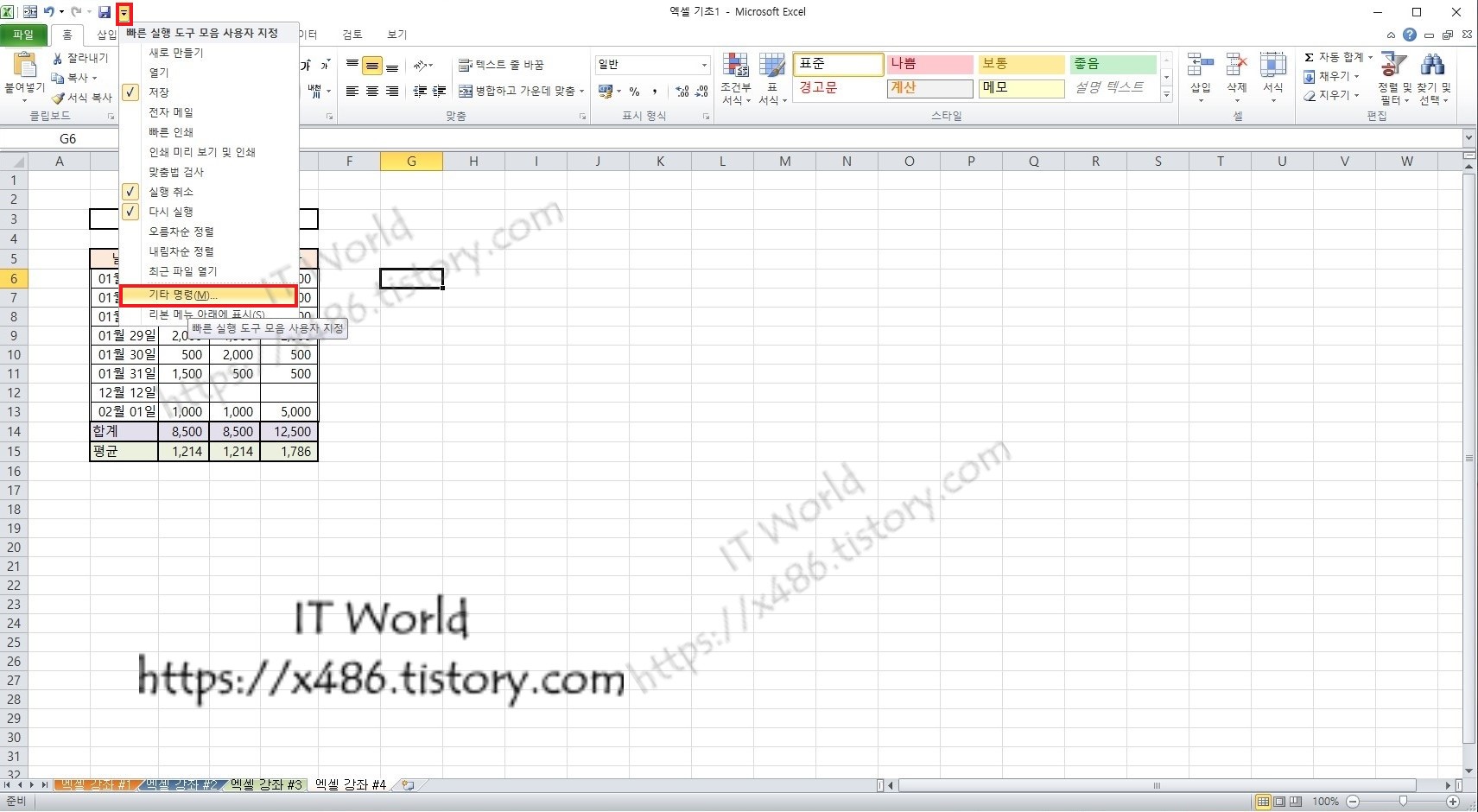
리본메뉴의 자주 사용하는 버튼을 따로 단축키 Alt + 1,2,3,4 로 지정 할 수 있습니다.
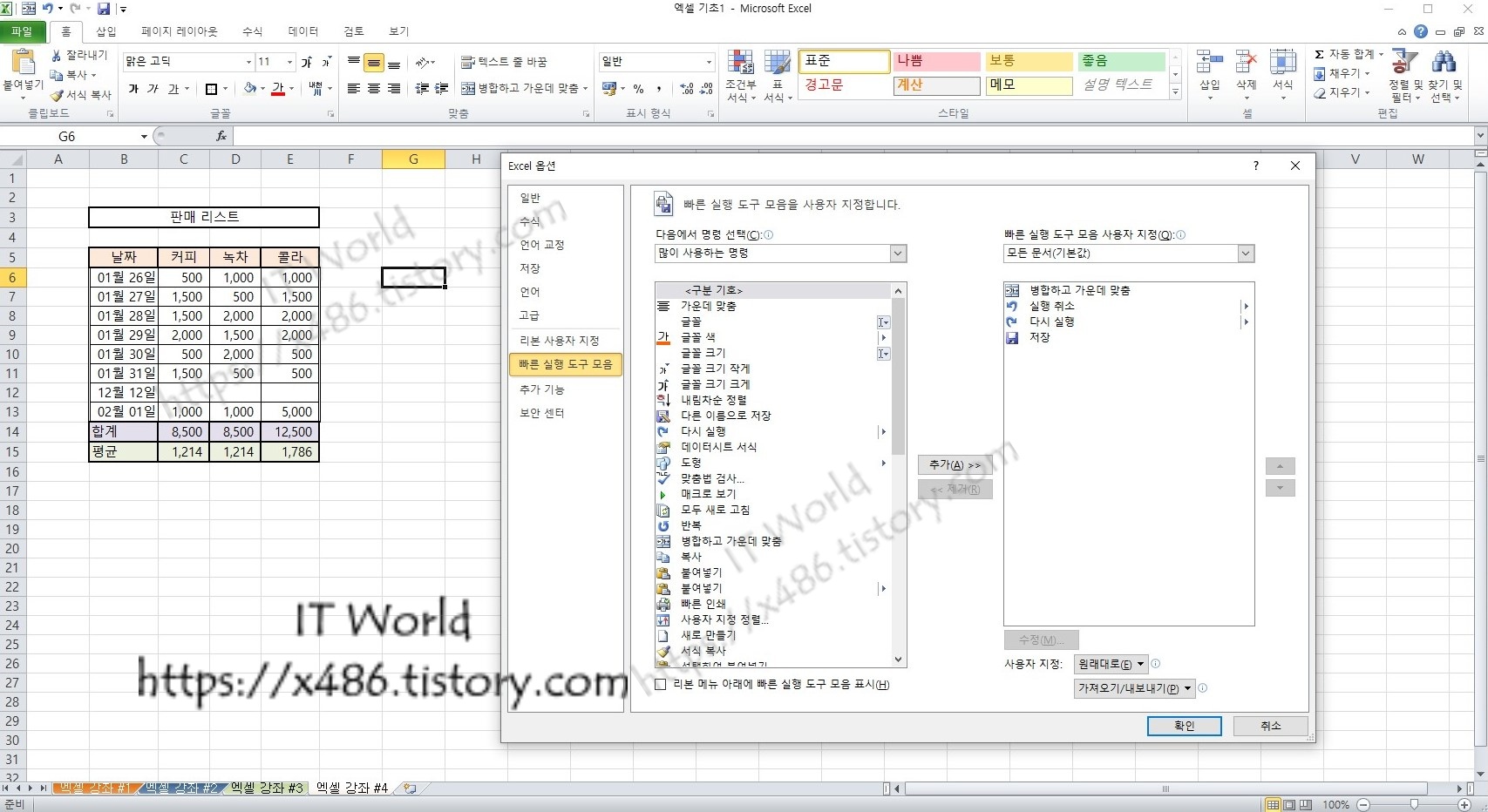
빠른 실행 도구 모음에서 필요한 항목을 추가 후 사용 할 수 있고 순서는 위에서 부터
Alt + 1,2,3,4 순으로 항목의 위치로 변경 가능 합니다.

대분류, 소분류 등 글자 크기와 글꼴을 선택하여 제목과 본문의 구분을 줄 수 있습니다.

마지막으로 문서의 레이아웃에 맞게 필요한 부분 가운데 정렬로 센터를 잡아 주면 끝이 납니다.
[엑셀 강좌 #3] 초보를 위한 기초 설명 - 수식과 함수 그리고 날짜
[엑셀 강좌 #3] 초보를 위한 기초 설명 - 수식과 함수 그리고 날짜
날짜 입력 원하는 날짜를 입력하려면 여러가지 방법이 있습니다. 형식만 맞추면 날짜로 인식되는 건 같으니 입력은 사용자 임의로 할 수 있습니다. 1월 26일을 입력 한다면 1/26, 1-26, 26-1, 26/1 등
x486.tistory.com
[Programs/EXCEL] - [엑셀 강좌 #5] 초보를 위한 기초 설명 - 그래프
[엑셀 강좌 #5] 초보를 위한 기초 설명 - 그래프
문서를 작성 후 관련 된 내용을 차트(그래프)로 나타내어 특정 항목을 비교하여 좀 더 확실한 데이터의 차이를 볼 수 있는 방법 입니다. 차트를 작성 하는 이유는 한장으로 모든 내용을 함축 할
x486.tistory.com
'Programs > EXCEL' 카테고리의 다른 글
| [엑셀 강좌 #6] 초보를 위한 기초 설명 - 차량 운행 일지 작성 (0) | 2022.02.08 |
|---|---|
| [엑셀 강좌 #5] 초보를 위한 기초 설명 - 그래프 (0) | 2022.02.02 |
| [엑셀 강좌 #3] 초보를 위한 기초 설명 - 수식과 함수 그리고 날짜 (0) | 2022.01.27 |
| [엑셀 강좌 #2] 초보를 위한 기초 설명 - 수식과 서식 (0) | 2022.01.24 |
| [엑셀 강좌 #1] 초보를 위한 기초 설명 - 개념 (0) | 2022.01.24 |