수식의 이해
셀에 데이터를 입력하면 기본적으로 문자로 인식이 됩니다.
쉽게 C3 셀에 1+2+3 이란 데이터를 입력해 보겠습니다.

이 처럼 단순히 원하는 글자(TEXT)를 적은 것으로 아무런 결과 값을 얻을 수 없습니다.
작성자가 입력하려는 것이 결과값을 얻기위한 것인지, 단순한 글자인지를
정확히 알려주어야 합니다. 이것을 수식 이라 하고 모든 수식은 부등로(=)로 시작 합니다.

C5 셀 처럼 단순 글자에서 수식이 들어간 값이 나타납니다.
TIP!! 많이 하는 실수

C5 셀에 수식을 이용하여 작성 하였지만 원하는 값이 안 나오는 경우는
셀 서식이 일반이 아닌 텍스트로 되어 있어 모든게 문자로 인식된 경우 입니다.
다시 일반으로 바꾸고 나서 F2(수정)를 눌러 수식 입력줄 활성화 후 엔터를 눌러줘야 값이 바뀝니다.
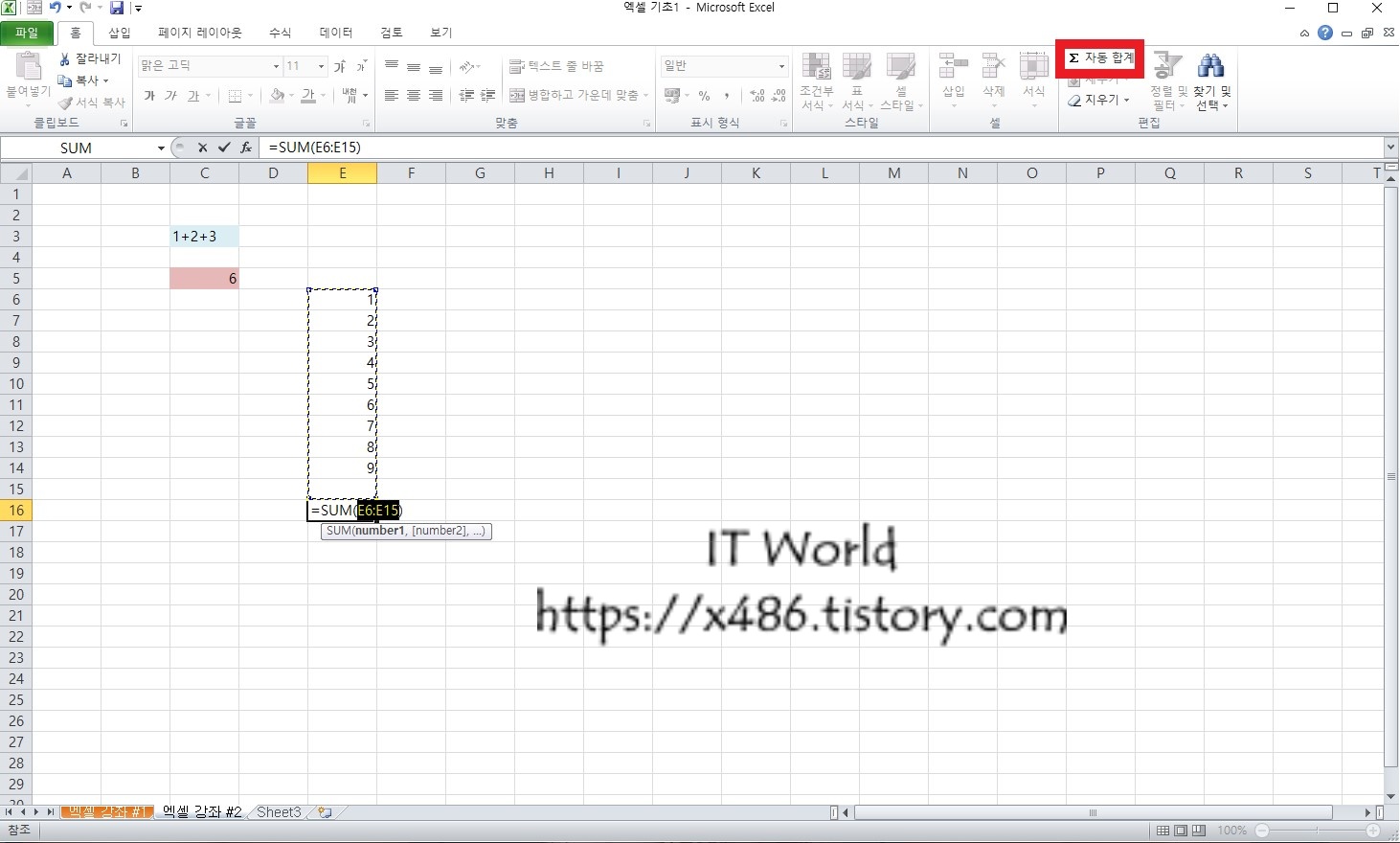
E6 셀 부터 E14 셀 까지 합계를 구하고 싶은 경우 자동합계 한번 클릭으로 바로 값을 할수 있습니다.
직접 값을 입력 하고 싶은 경우 덧샘 함수를 이용하여 가능하고 수식은 =sum(E6:E14) 입니다.

굳이 E6번 셀부터 E14까지 눈으로 계산해서 데이터를 입력하지 말고
마우스로 원한는 부분을 끌어서 지정해 주시고 괄호를 닫아 주시면 됩니다.
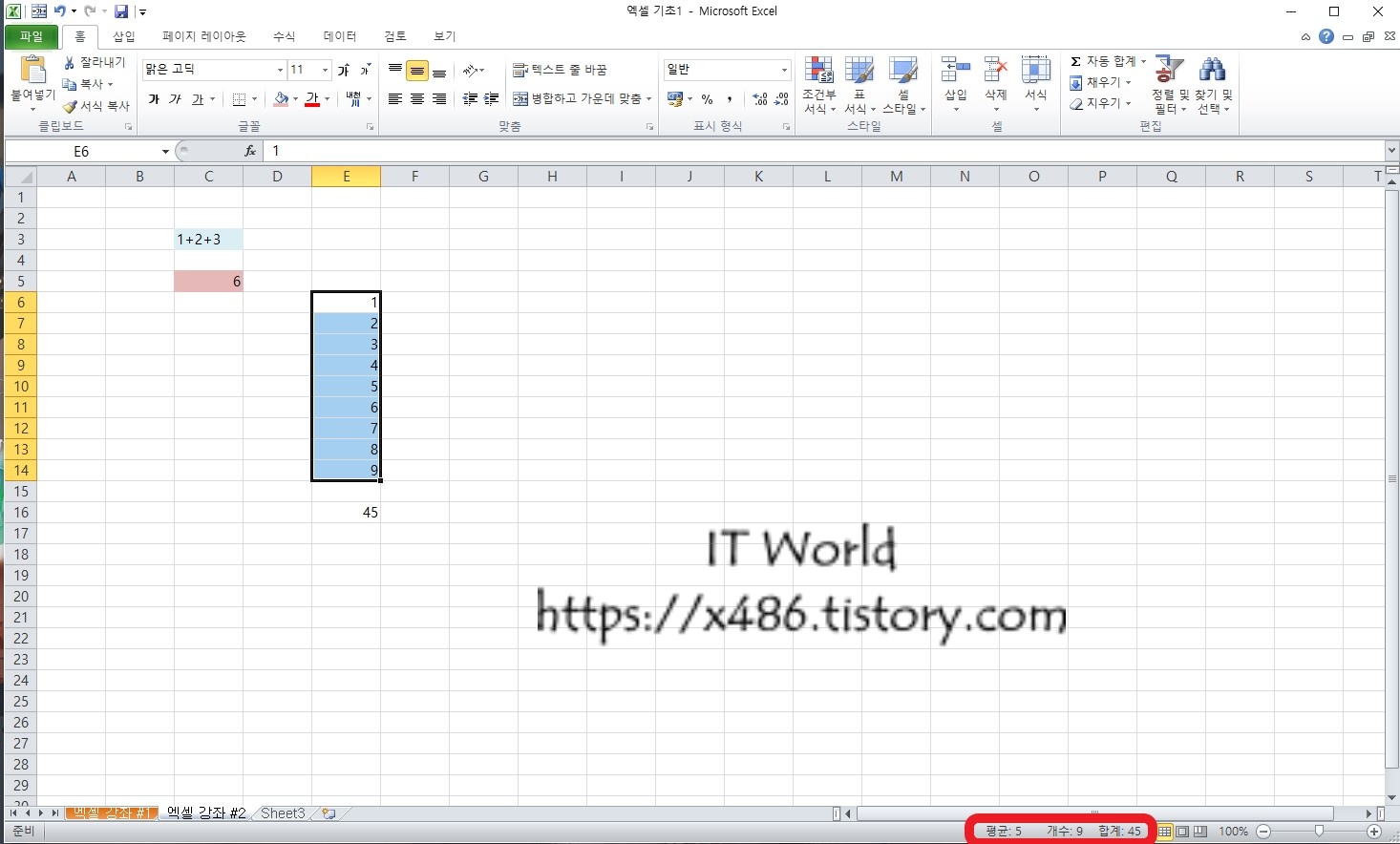
수식을 입력 해서 값을 작성하는 것이 아닌 중간의 합계나 평균이 알고 싶을 경우
굳이 함수를 사용하지 않고 마우스로 값을 알아 볼수 있습니다.
서식의 이해
수식은 원하는 값을 빠르게 알아 낼수 있다면 서식은 원하는 값을 입력 할 수 있습니다.
H6 셀에 MON이란 글자를 입력해 보겠습니다.
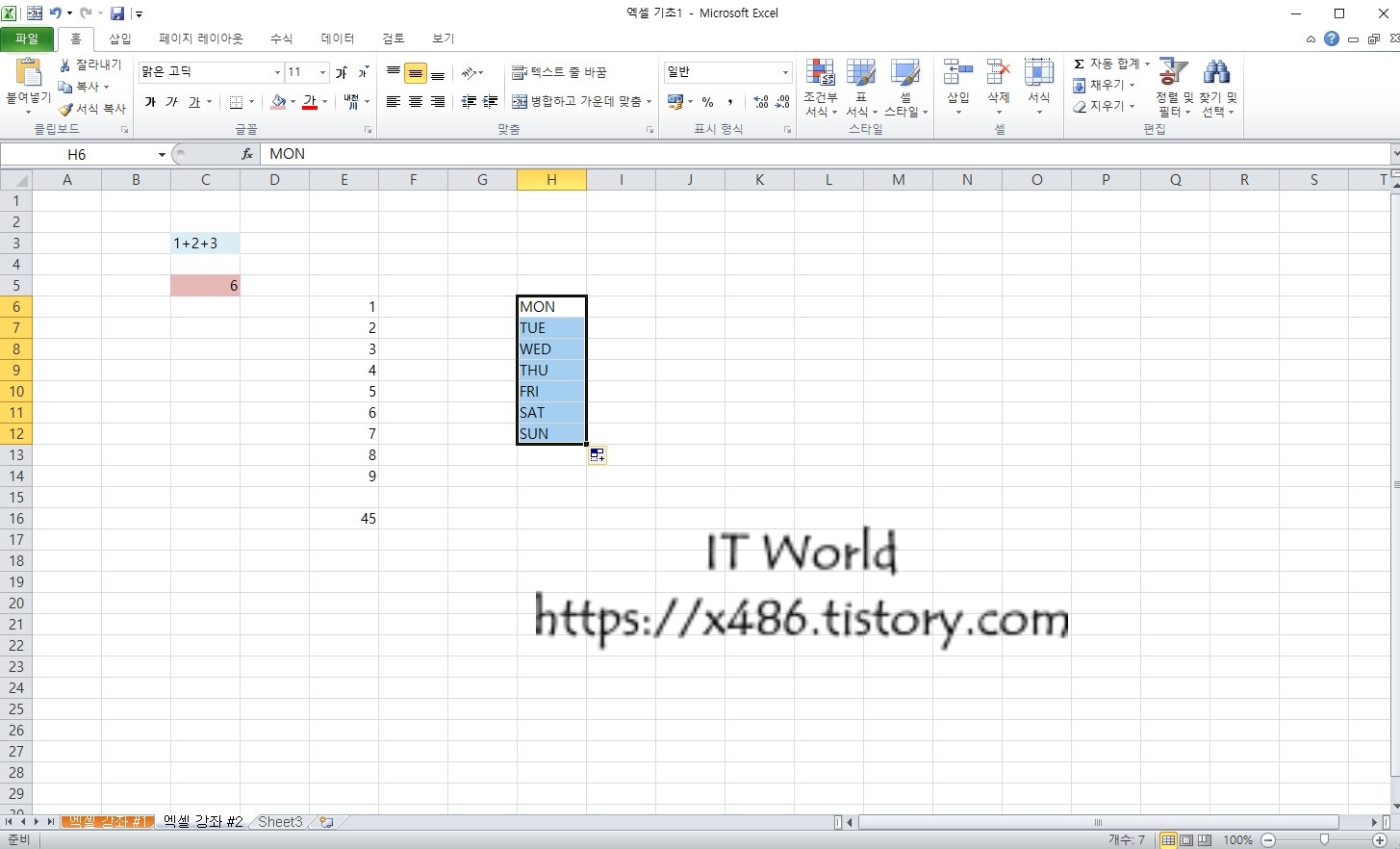
입력 후 모서리를 마우스 좌버튼 으로 누르고 밑으로 끌면 연속 되는 값을 얻을수 있습니다.
이것은 연속 되는 숫자, 문자, 날짜, 요일 등 모두 적용 가능 합니다.
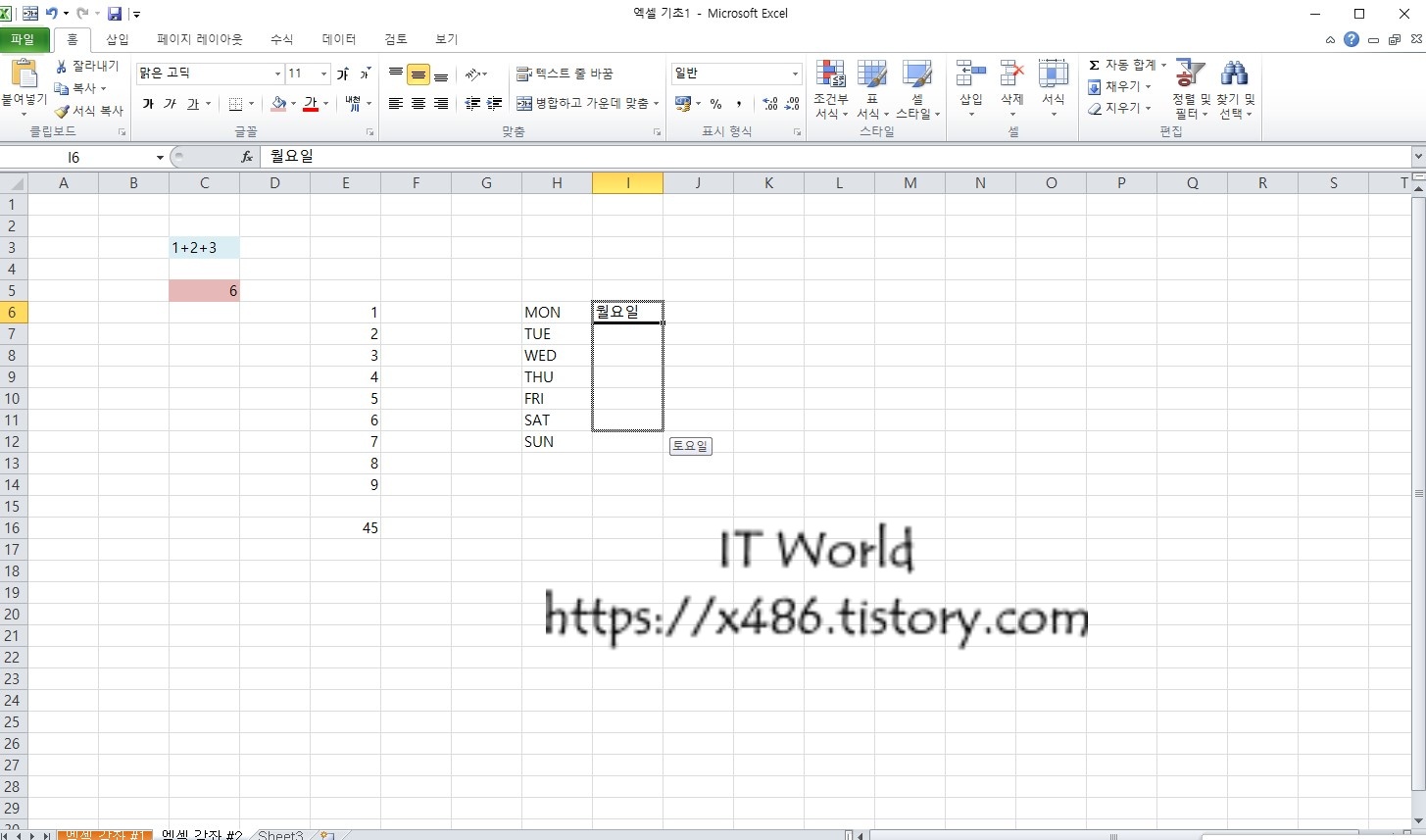
가장 기본이 되는 수식과 서식 입니다.
예를 들어 월급을 계산 한다면
월급 = 시급 *((일한 시간의 합) - (패털티의 합))
결과값 = 3.5 *((A~Z) - (1~5))
이 처럼 결과값을 빠르게 얻을수 있고, 응용만 하면 월급, 재고관리, 원가계산등
많은 일들을 정확하고 빠르게 할 수 있습니다.
[엑셀 강좌 #1] 초보를 위한 기초 설명 - 개념
엑셀의 기초 사항 및 단축키 확인 엑셀을 처음 구동하면 보이는 화면 입니다. 열(Colimn)과 행(Row)이 만나는 지점을 셀(Cell)이라 합니다, 엑셀은 하나의 시트(Sheet)에 모아놓은 셀들의 조합이고 키보
x486.tistory.com
[엑셀 강좌 #3] 초보를 위한 기초 설명 - 수식과 함수 그리고 날짜
[엑셀 강좌 #3] 초보를 위한 기초 설명 - 수식과 함수 그리고 날짜
날짜 입력 원하는 날짜를 입력하려면 여러가지 방법이 있습니다. 형식만 맞추면 날짜로 인식되는 건 같으니 입력은 사용자 임의로 할 수 있습니다. 1월 26일을 입력 한다면 1/26, 1-26, 26-1, 26/1 등
x486.tistory.com
'Programs > EXCEL' 카테고리의 다른 글
| [엑셀 강좌 #6] 초보를 위한 기초 설명 - 차량 운행 일지 작성 (0) | 2022.02.08 |
|---|---|
| [엑셀 강좌 #5] 초보를 위한 기초 설명 - 그래프 (0) | 2022.02.02 |
| [엑셀 강좌 #4] 초보를 위한 기초 설명 - 테두리와 꾸미기 (0) | 2022.02.01 |
| [엑셀 강좌 #3] 초보를 위한 기초 설명 - 수식과 함수 그리고 날짜 (0) | 2022.01.27 |
| [엑셀 강좌 #1] 초보를 위한 기초 설명 - 개념 (0) | 2022.01.24 |