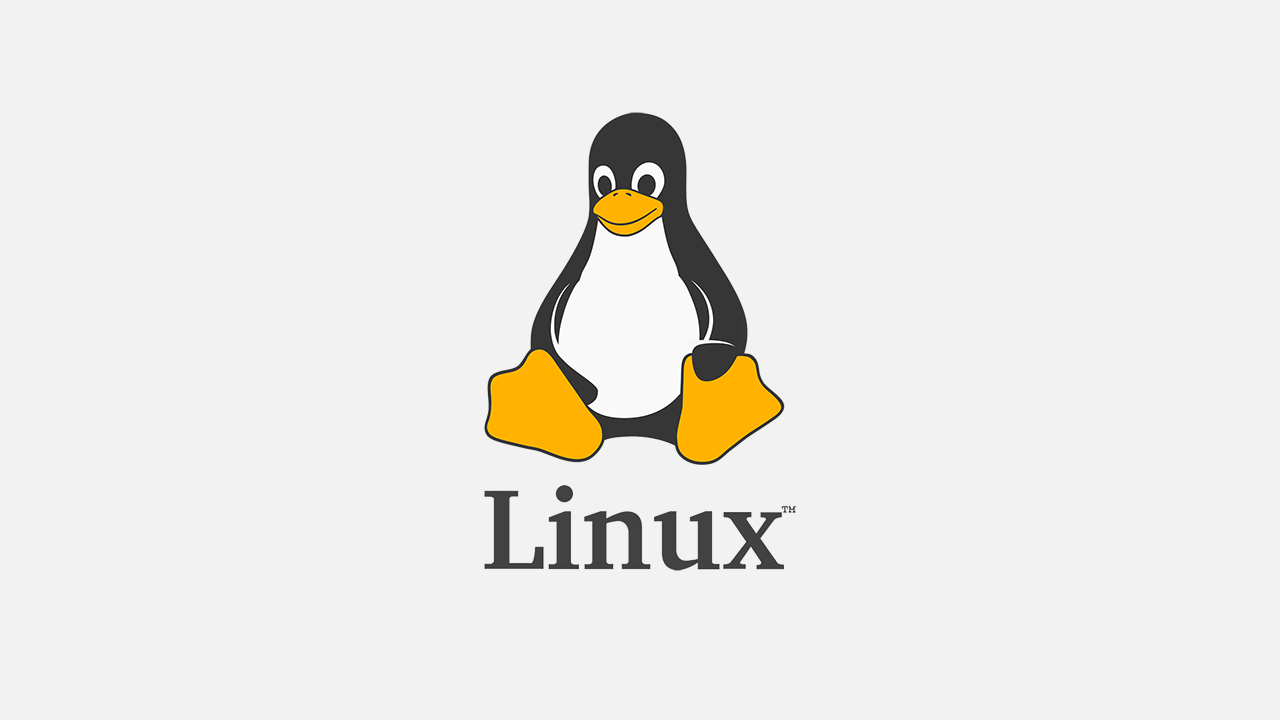
CentOS 7 환경에서 작성된 글입니다..
리눅스 환경에서는 기본적으로 SSH를 사용하여 원격 접속을 기본으로 사용합니다..
하지만 하드웨어의 발전으로 기본 스펙이 높아지면서
보다 사용이 편리한 GUI(Graphical User Interface) 모드를 선호하고 있고
SSH보다 관리가 편한 원격 데스크톱을 사용합니다..
선행되어야 할 부분은 GUI(GNOME Desktop) 환경이 구성되어야 합니다..
또한 GUI 환경이 구성되었다 하여도 리눅스 환경에서는
원격 데스크톱 기능을 바로 사용할 수 없습니다.
CentOS에서 원격 데스크톱 사용 가능하게 환경을 만들어 주는 방법입니다.
순서
1.text 모드에서 GUI 환경 전환
2. 원격 데스크톱 설치
1. CentOS GUI(GNOME Desktop) 전환
구동 환경 확인
systemctl get-default
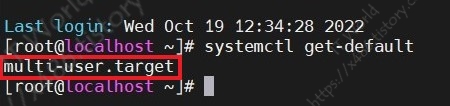
[참고]
multil-user : 텍스트 모드 적용
graphical : 그래픽 모드 적용
graphical 모드로 변경합니다.
systemctl set-default graphical.target

GUI 환경 패키지 설치
yum groupinstall "GNOME Desktop" "Graphical Administration Tools"

명령어를 입력하면 패키지가 좌르르륵~~ 설치가 되고
중간에 Y 한두 번 눌러주면 패키지 설치가 완료됩니다. (대략 5~10분 소요)

설치가 완료되면 재부팅 후 GUI 환경으로 변경된 것을 보실 수 있습니다.
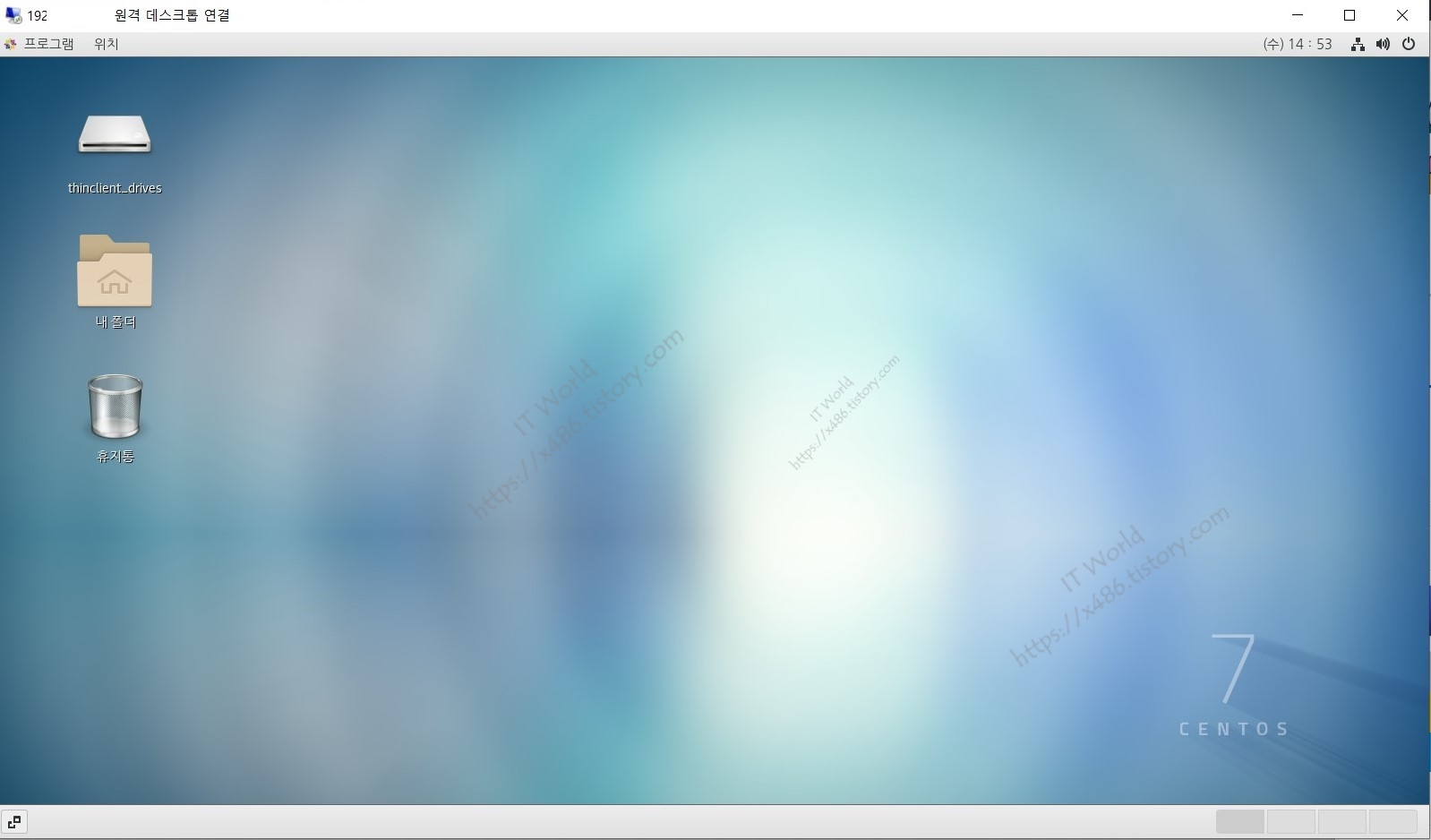
2. 원격 데스크톱 설치
EPEL(Extra Packages of Enterprise Linux) 저장소를 추가
yum install epel-release
중간에 Y 한번 눌러 주셔야 합니다.
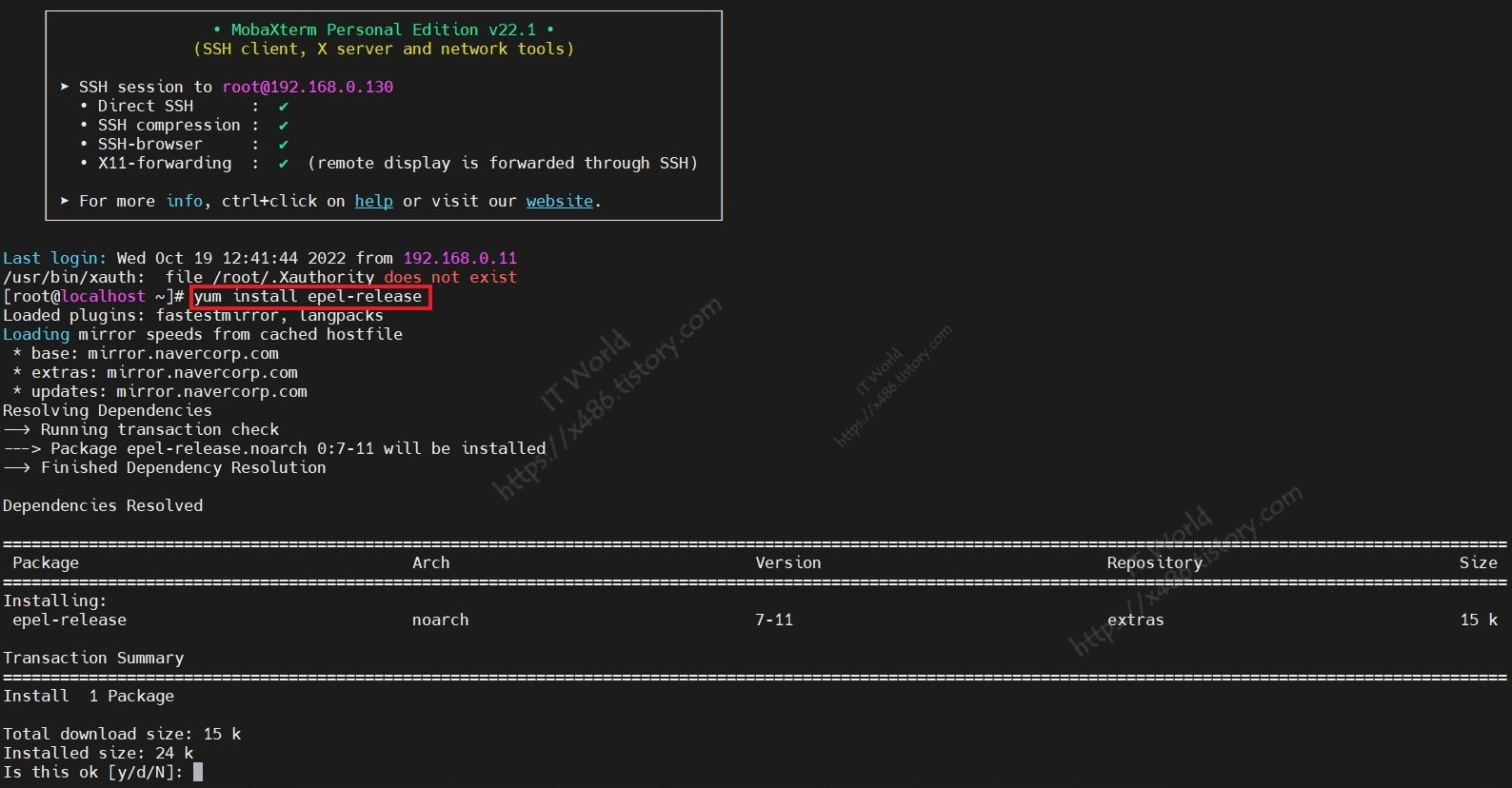
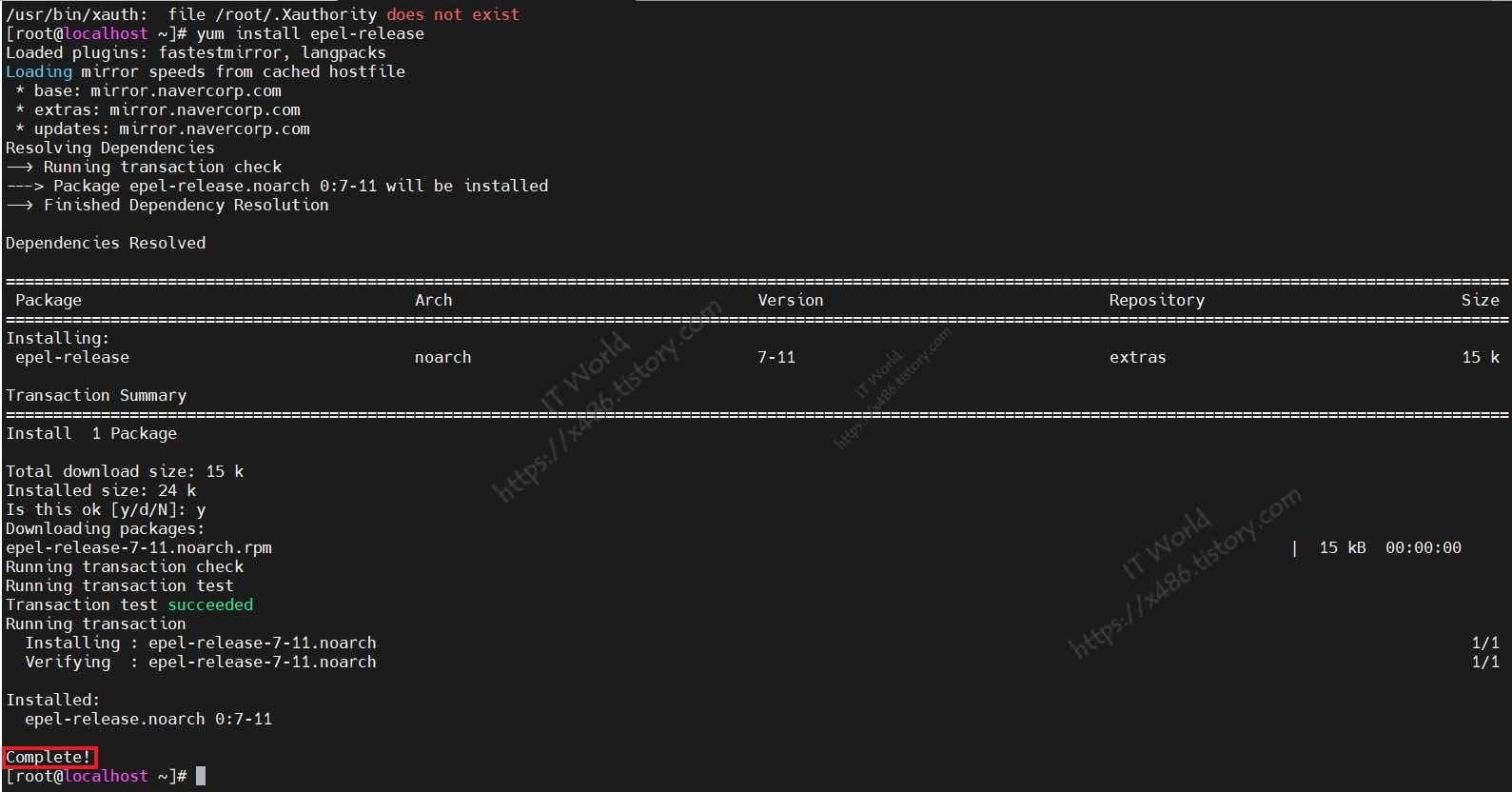
xrdp와 tigervnc-server 패키지를 설치
yum install xrdp tigervnc-server
이놈은 중간에 Y 두어 번 눌러줘야 합니다.
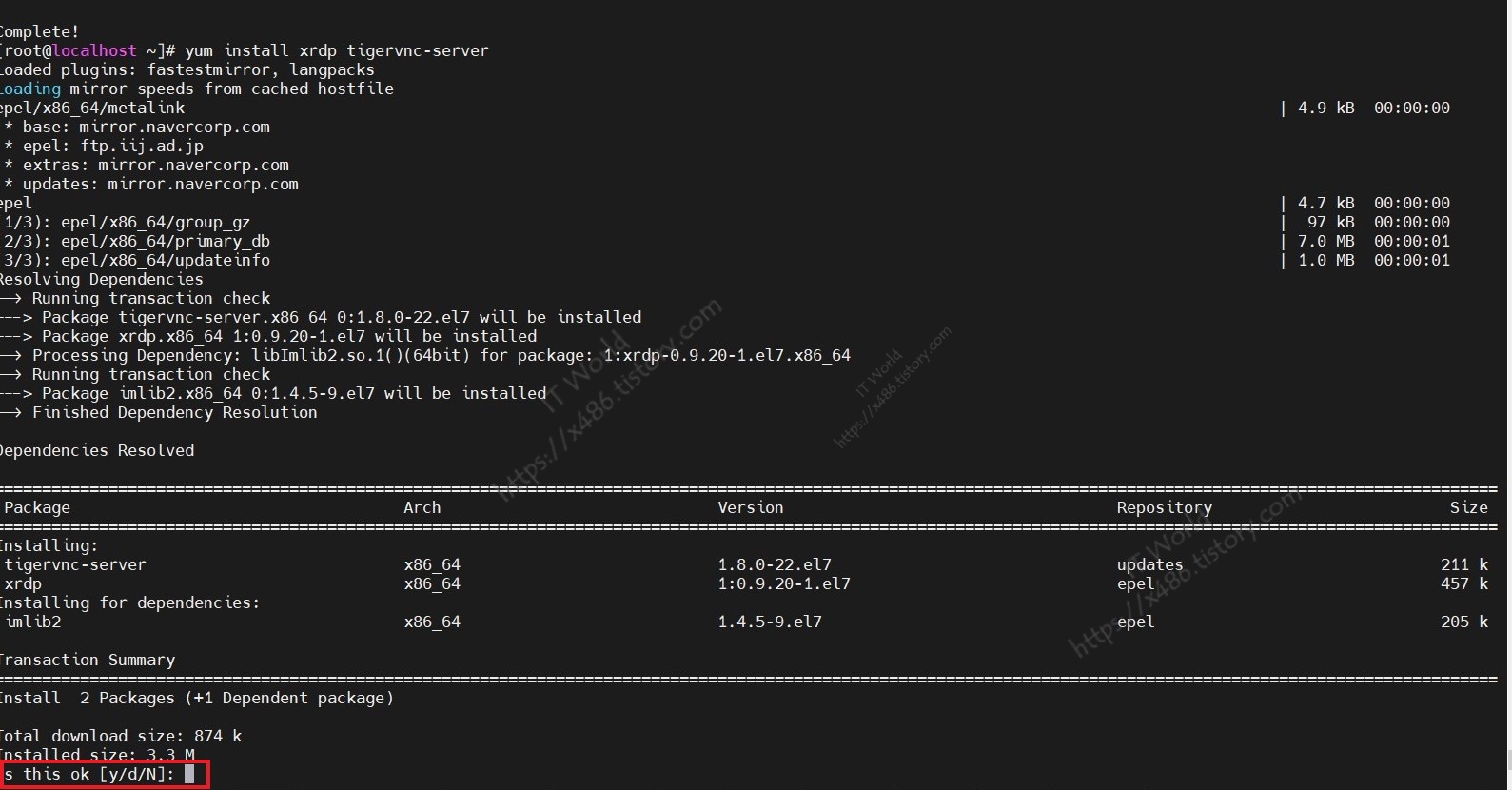
원격 데스크톱 포트 방화벽 오픈
원격 데스크톱이 사용하는 포트는 3389입니다.
firewall-cmd --permanent --add-port=3389/tcp
저는 테스트 겸 사용하는 거라 방화벽을 내려놓은 상태입니다.

[참고] firewall-cmd --[옵션]-[지정]
--state : 방화벽 실행 여부 확인 (running, 또는 not running을 출력)
--reload : 방화벽 다시 로드(방화벽 설정 후 다시 로드해야 적용 가능)
--add-port=21/tcp : 21 tcp 포트를 추가
--remove-port=21/tcp : 21 tcp 포트를 제거
--permanent : 재부팅, 방화벽 재시작 후에도 적용
xrdp 서비스를 시작
systemctl start xrdp
시스템 재부팅 후 xrdp 서비스 자동실행
systemctl enable xrdp
완료되었습니다.
원격 데스크톱 연결
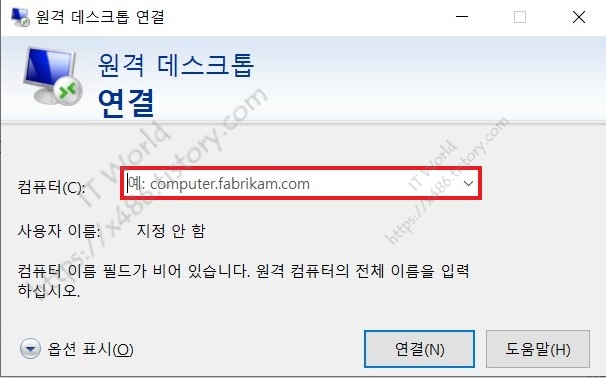
IP 주소를 입력합니다..
연결이 되면 계정과 암호를 입력합니다..
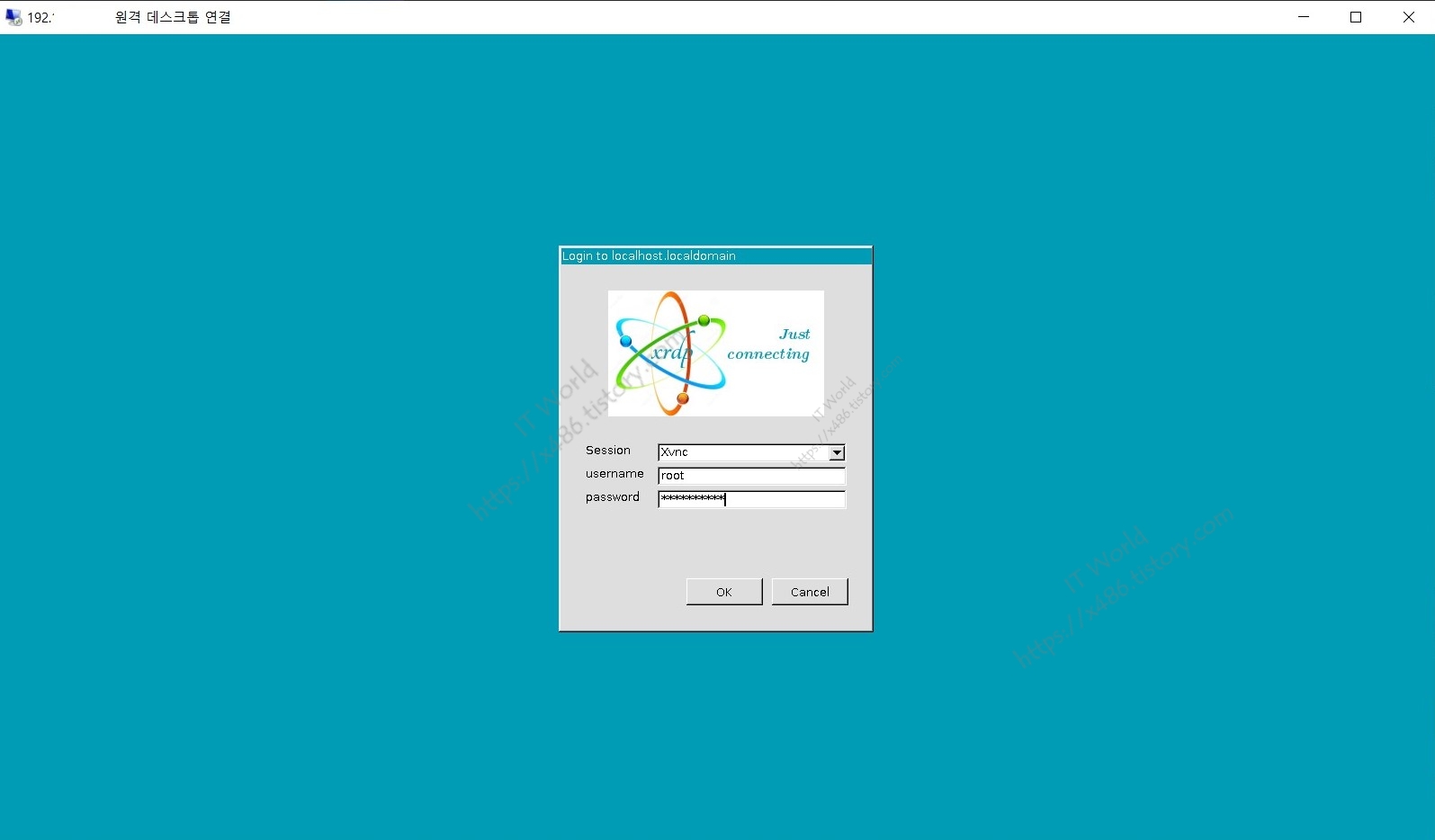
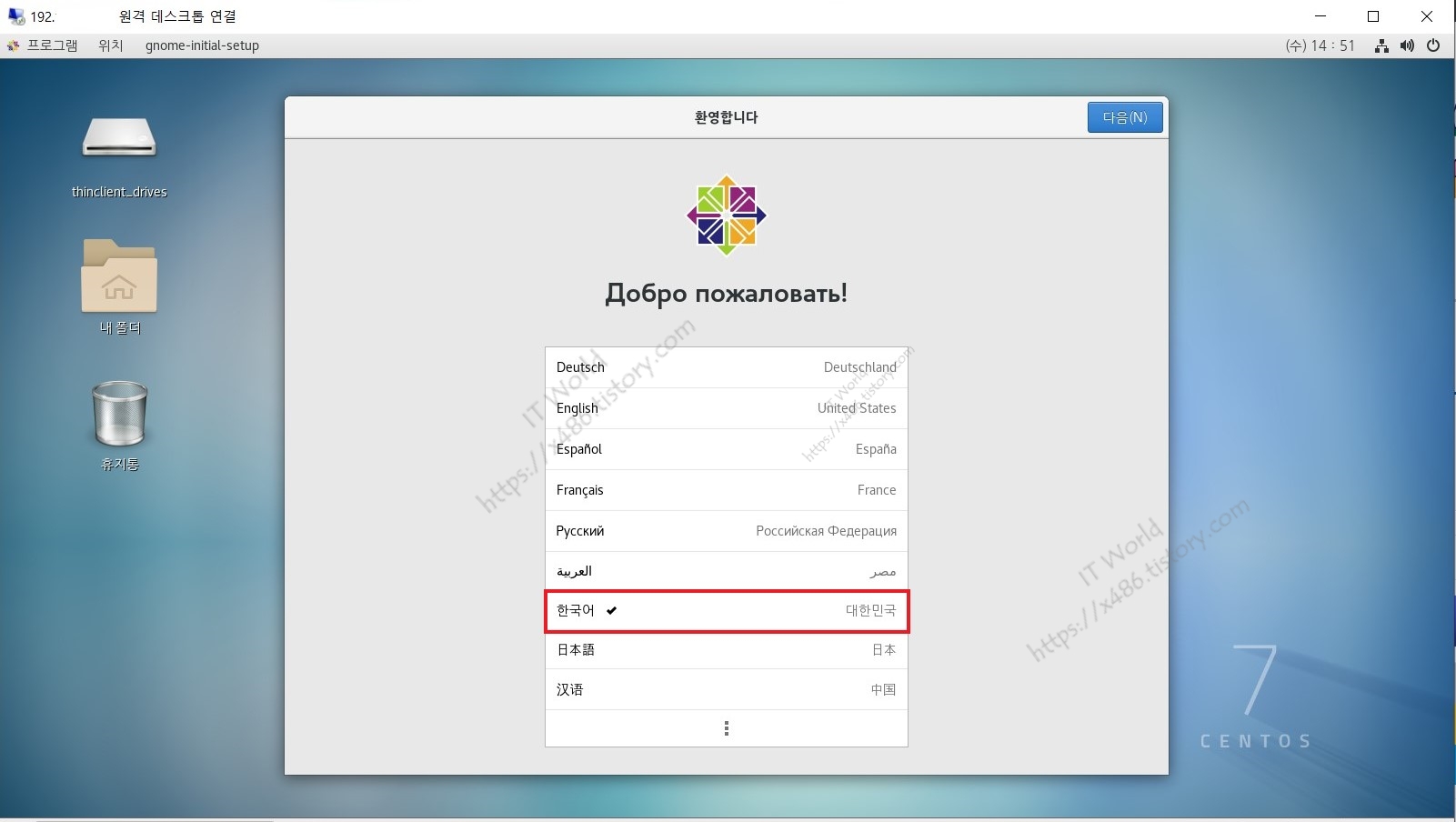

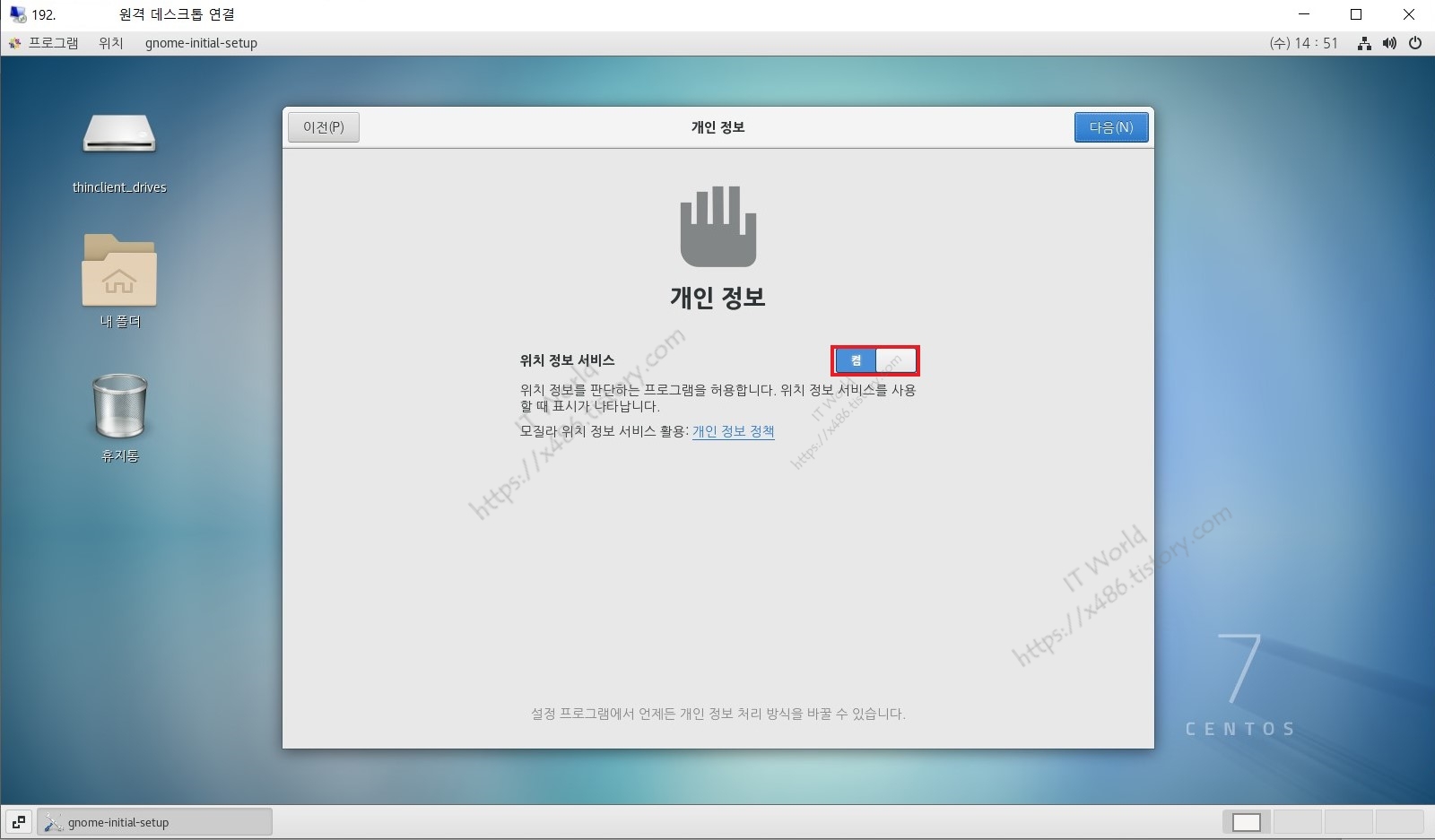
위치 정보 서비스 off
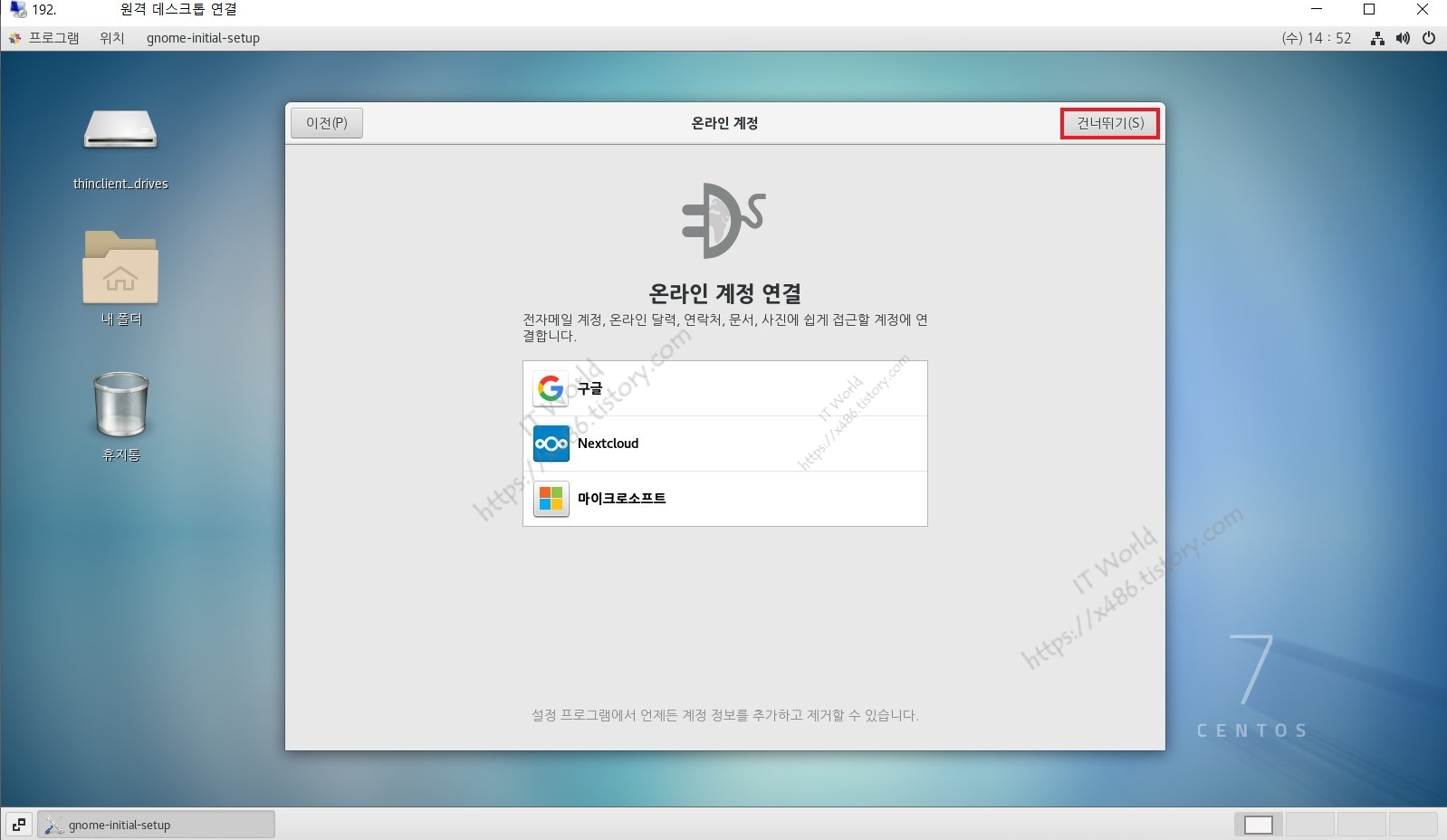
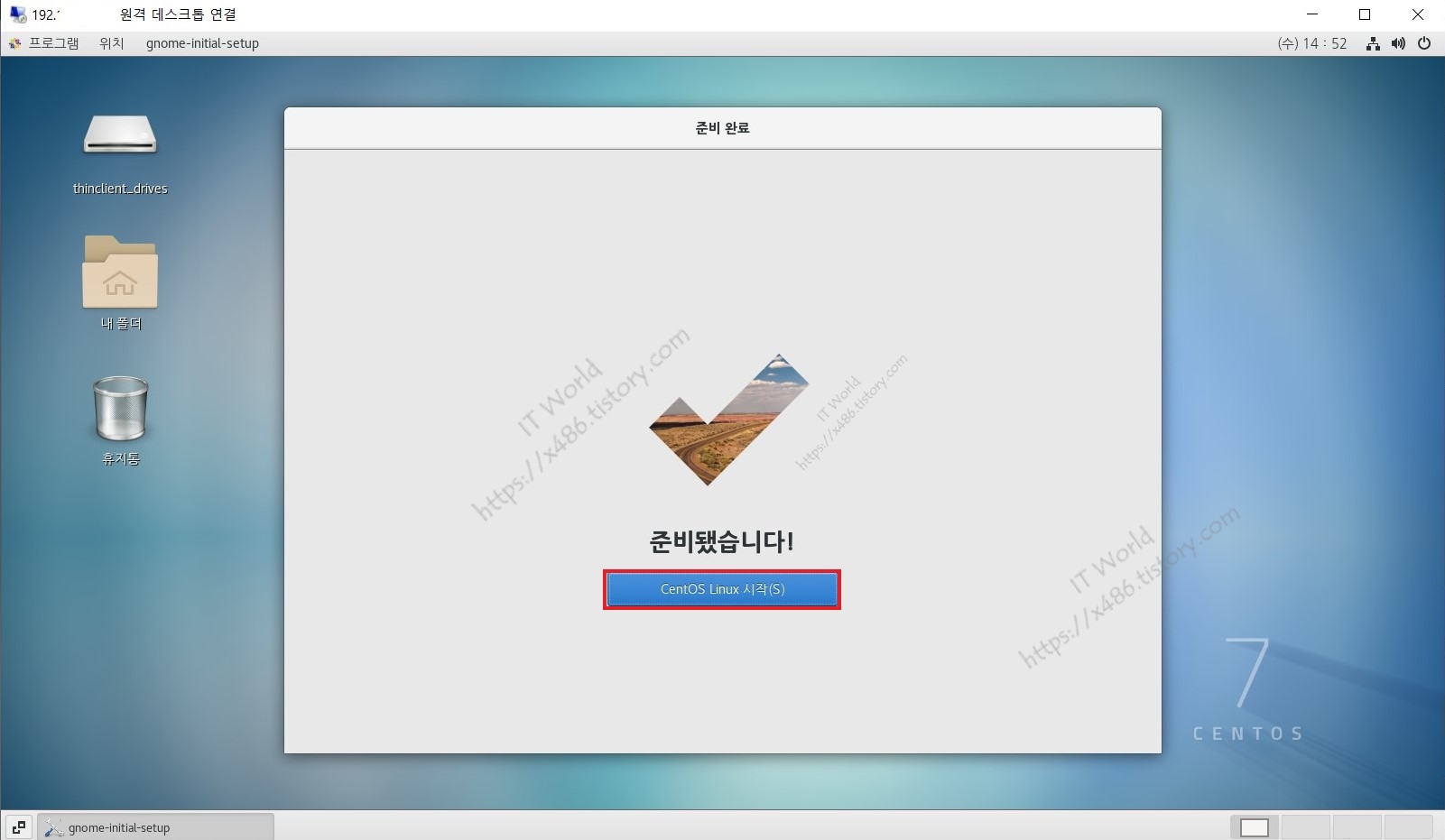
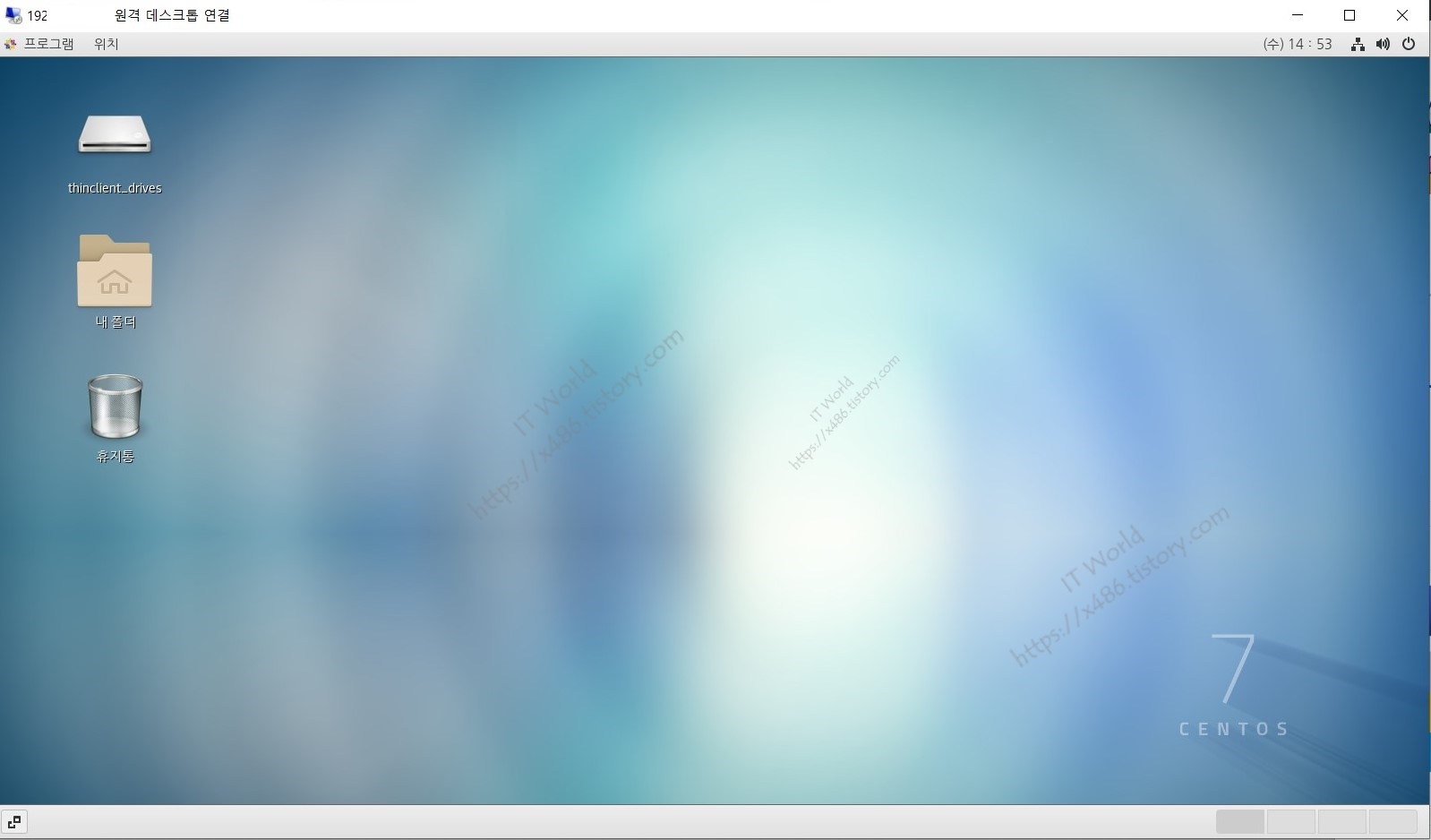
원격 연결이 완료되었습니다.
'Programs > Linux' 카테고리의 다른 글
| 리눅스 압축 및 해제(tar, gtar, zip, jar) (0) | 2022.10.27 |
|---|---|
| CentOS 7 - Oracle 19c 설치 메뉴얼 (0) | 2022.10.19 |
| 네트워크 설정 및 SSH 원격을 위한 설정 (0) | 2022.10.18 |
| 디스크 드라이브 마운트 설정 및 해제 그리고 포맷 (6) | 2022.10.13 |
| 사용자 계정 추가/변경/삭제 (2) | 2022.10.11 |